想和 VSCO 一较高下?图像编辑应用 Faded 详解
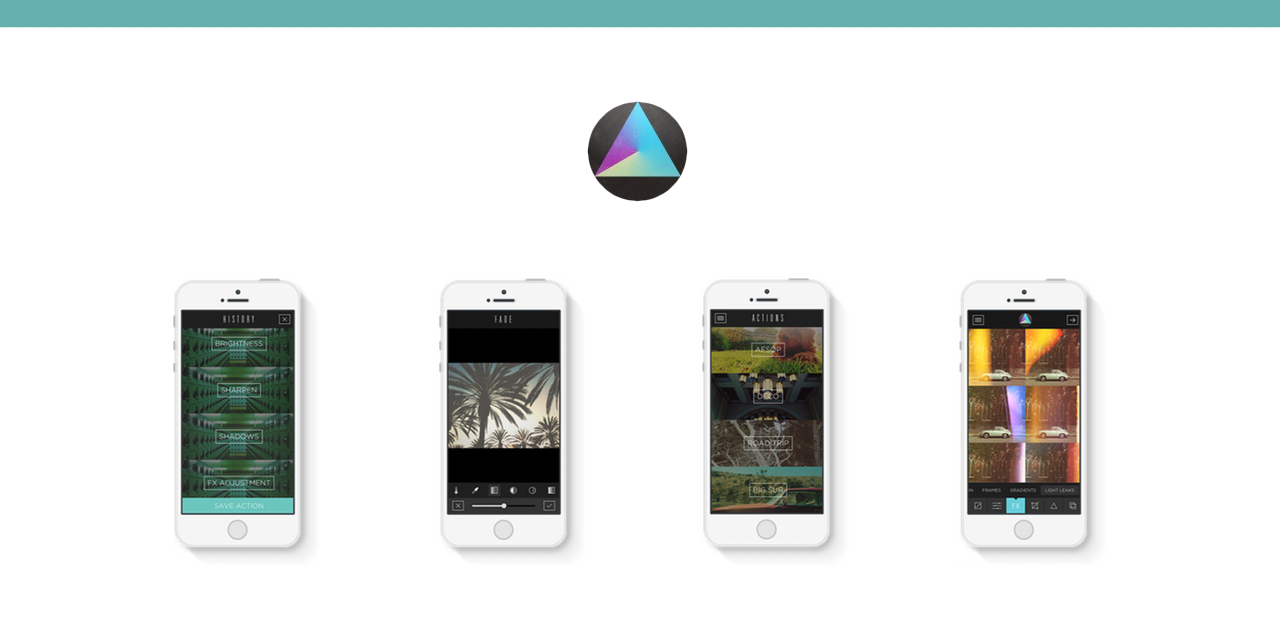
本期的美区星巴克福利带来了多功能照片编辑应用 Faded,Faded 的用户评价还蛮好的,我也借机会给少数派的读者们详细解读一下这款应用。看看,这款图像编辑应用到底如何,它能达到 VSCO 的高度吗?
在这之前,你可以先参看少数派之前的文章 《美区星巴克福利免费领取方法》,类比这个方法领取 Faded。
照相机工具
Faded 的内置的照相机工具算得上中规中矩,能让你充分掌控每一次拍摄,手动曝光、免提倒计时快照、组合网格或方块格式、以及分隔曝光、焦点等工具。
如下右图所示,常用的选项都具备,像双指触控界面可以进行点测光和点对焦分离,满足了像逆光等场景需要。
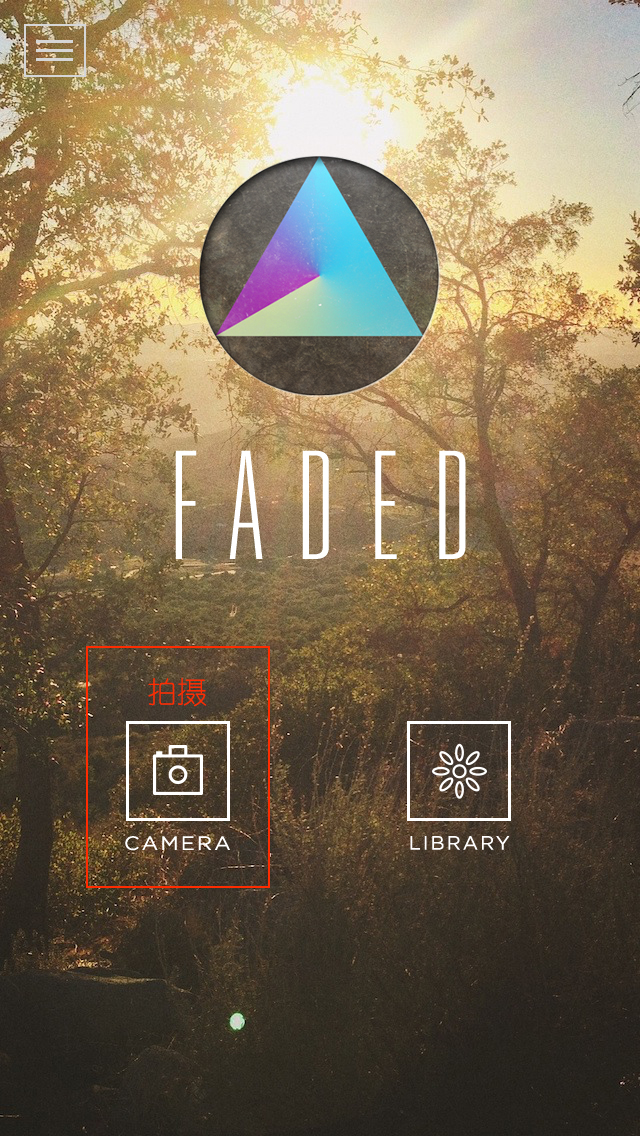
相机选项
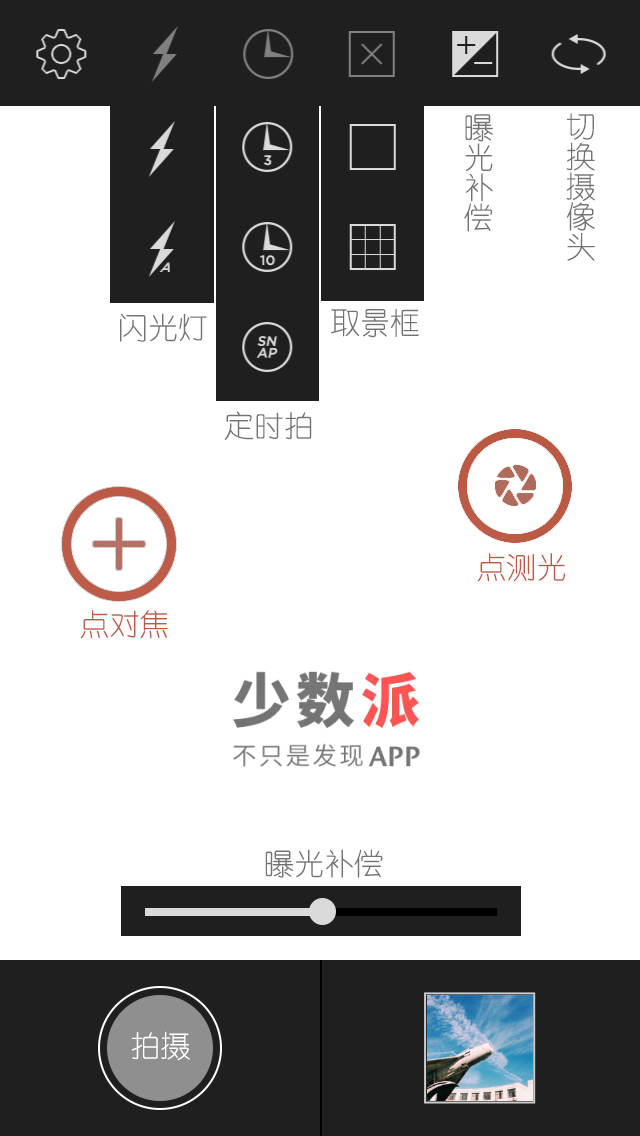
界面详解
后期编辑工具
导入编辑
如果你用过 VSCO ,是不是感觉 Faded 图库界面和 VSCO 十分相似,通过顶部的 ⊕ 按钮可以添加图片。使用 VSCO 时,你双击一张图片即可进入编辑页面,但是,Faded 使用此方法只能查看大图,你必须点选图片后在选择下部工具栏中间的编辑按钮才能进入编辑页面。
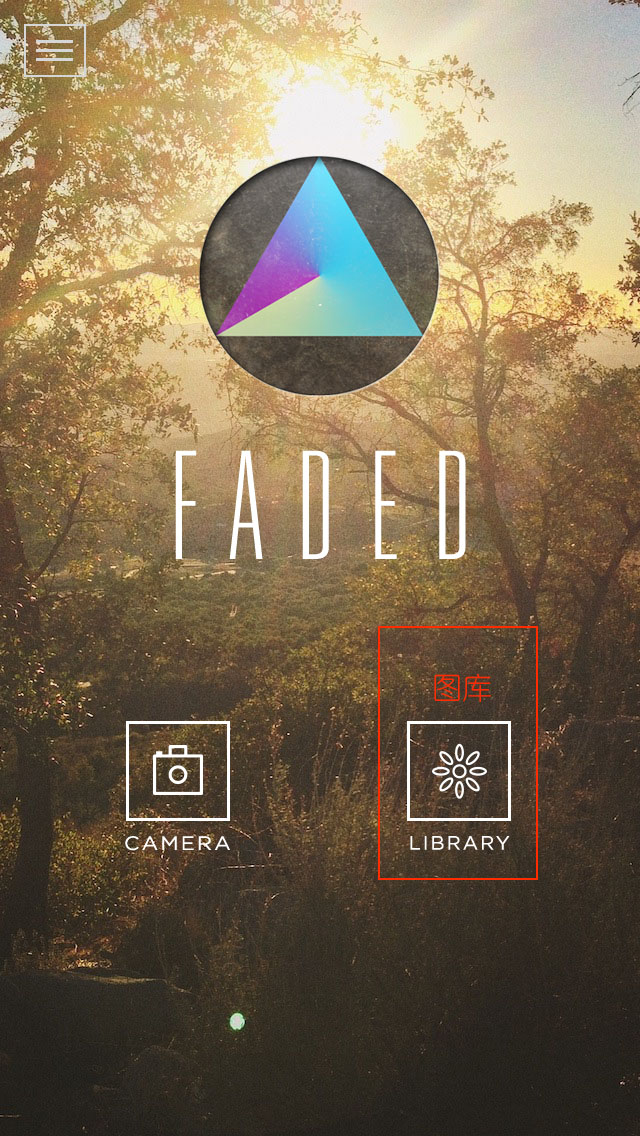
第一步:点击图库
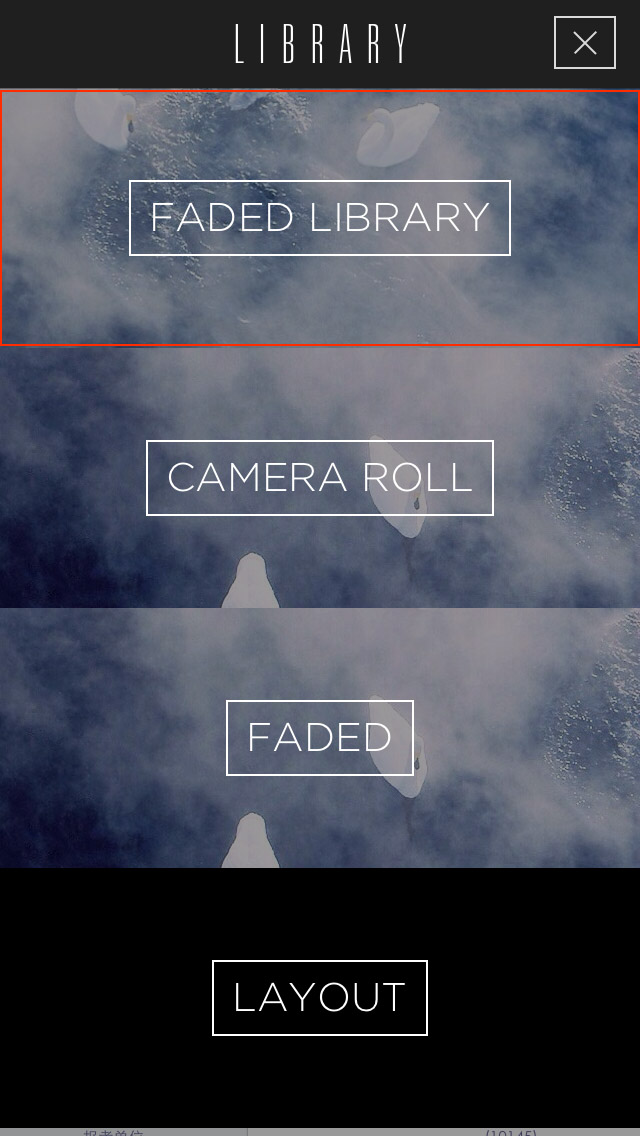
第二步:选择 Faded 图库
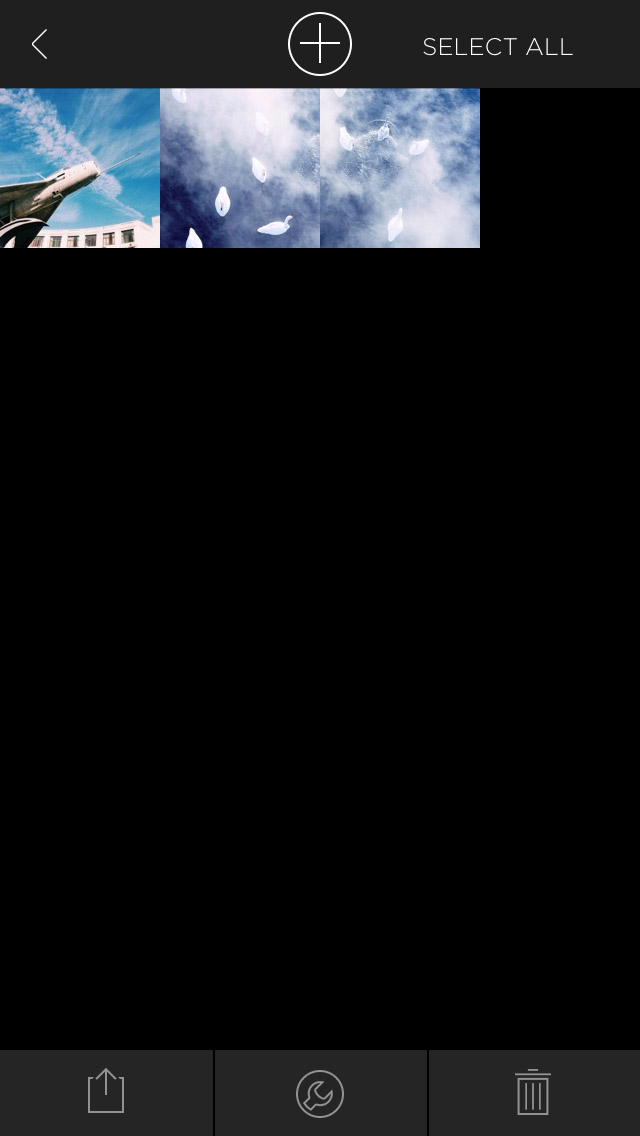
Faded 图库界面
基础工具
Faded 提供了 12 种专业的调整工具能够让你完全自定义你的照片,包括加亮、锐化、曝光、阴影、纹理以及更多。剪切选项占领了工具栏的一级菜单,可以提供各种比例的剪切模式。
 Faded 的基础工具中规中矩,没有太多亮点,也没有任何缺失。满足一般的照片调整完全足够。
Faded 的基础工具中规中矩,没有太多亮点,也没有任何缺失。满足一般的照片调整完全足够。
滤镜
Faded 包括了 34 种漂亮、免费的独家滤镜,在商店里另有 36 种优质滤镜可供购买。每一个小滤镜包售价为 6 元,你也可以一次性花 30 元买下所有滤镜。Faded 的收费滤镜我并没有试用过,用了用免费滤镜,中规中矩。我之前购买了 VSCO 的全部滤镜,并经常使用,所有没有再购买 Faded 的收费滤镜了。
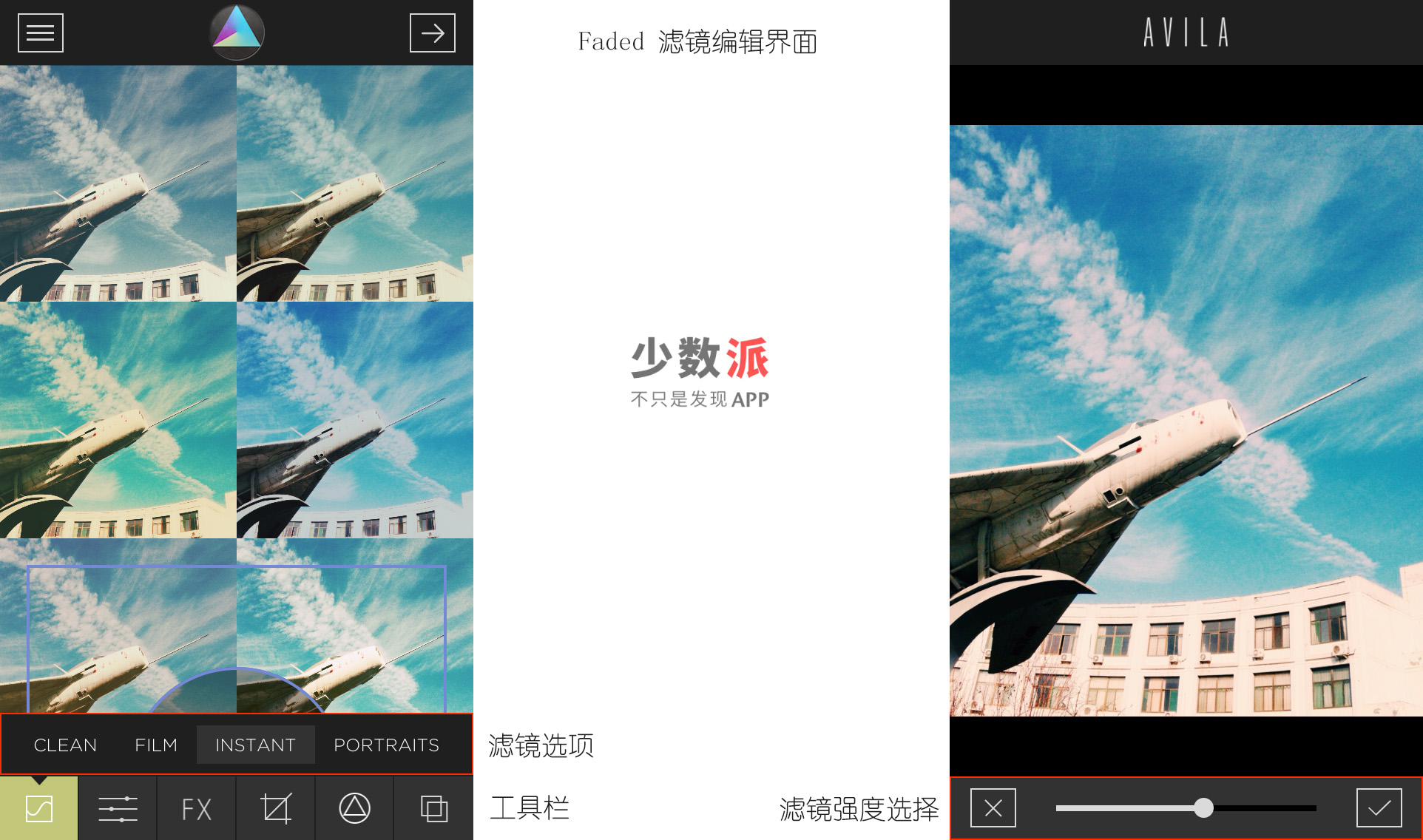
Faded 每一个滤镜都能以网格模式预览,完美的呈现出经典胶片的美丽和怀旧感。VSCO 的收费滤镜只有购买之后才能使用,而在 Faded 里,收费滤镜也是可以预览的,我觉得这样的做法非常不错。可以引起用户的购买欲。
场景(PRESET)
Faded 让您能够将您所做的调整保存为自定义预设,称之为场景。一个场景能够作为你自己的个人滤镜运用到任何照片上。
Faded 的场景功能在我看来是做到非常棒的一个功能,甚至我觉得这个做的比 VSCO 好一些。下面,我将更清晰的为你解读这个功能,并教你如何快速地运用场景。
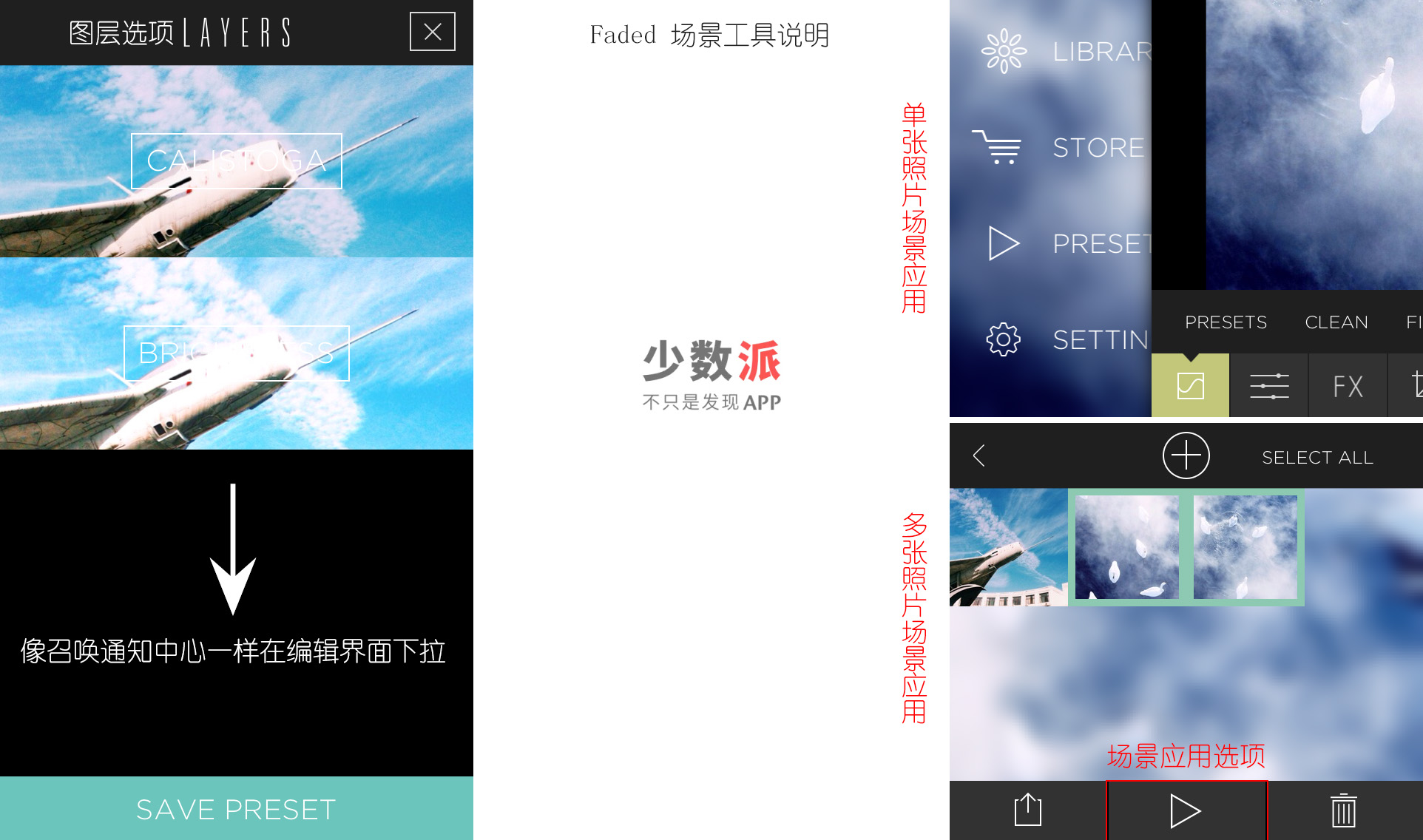
- 保存场景:Faded 将你的每一步操作都记录下一个图层(LAYERS),你可以在任意编辑界面下滑手势来召唤出图层(LAYERS)界面,如上面左图所示,点击下部的(SAVE PRESET)即可保存这个你自定义的场景。
- 运用场景:如上面右图所示,运用场景根据单张和多张,运用的方法不一样。单张运用时,你可以在编辑页面右划手势找到 PRESET 菜单,从而选择你之前保存的场景,即可立即运用到当前照片。多张照片运用时,在 Faded 图库里面,多选你需要编辑的照片,下方工具栏即会出现类似播放按钮的场景菜单,点击可以选择你之前保存的场景运用。
VSCO 虽然后面的版本更新中添加了可以多次复制使用之前的编辑设置,但是我觉得没有 Faded 直观。在 Faded 中,你可以命名每个你自定义的场景,并储存起来,在任意时间调用。VSCO 中,如果你将照片导出后,下次想使用这张照片的设置将变得不可能,因为当你再次导入之后,你之前的设置步骤和参数将会丢失,你不能再复制这个编辑过程运用到其它照片之上。所以,我觉得 Faded 的场景功能算是一个亮点。
Faded 图层(LAYERS)这个选项中,也相当于是操作的历史记录。你能够追溯完整的调整历史,让你得以恢复到编辑过程中的任一步骤并且将调整保存为自定义场景。
效果(FX)
Faded 自带颜色渐变、漏光和独特的相框,赋予你的照片让人印象深刻的自定义效果。同时,你还能购买更多优质效果,让你的照片水平更上一层楼。
- 如上面的效果图示,你可以选择底部菜单中的 FX 进入效果选项,上面可以选择各种各样的效果,Faded 提供了每个效果的预览图。
- 点击一个你心仪的效果,可以进入微调界面。底部工具栏是调节一个效果的位置,OPACITY(不透明性)可调节效果强度,借助 FRAME IN 和 FRAME OUT 可以给照片添加不同形式的边框,IN 和 OUT 的区别在于边框在图像里面,还是在图像外面。总之,我觉得 FRAME 这个功能比较鸡肋,效果也不怎么好。
图框
Faded 提供了多种图框工具集中于底部菜单第五个选项中,选项的图标和 Faded 应用图标很相似,这不会是 Faded 的主打功能吧。
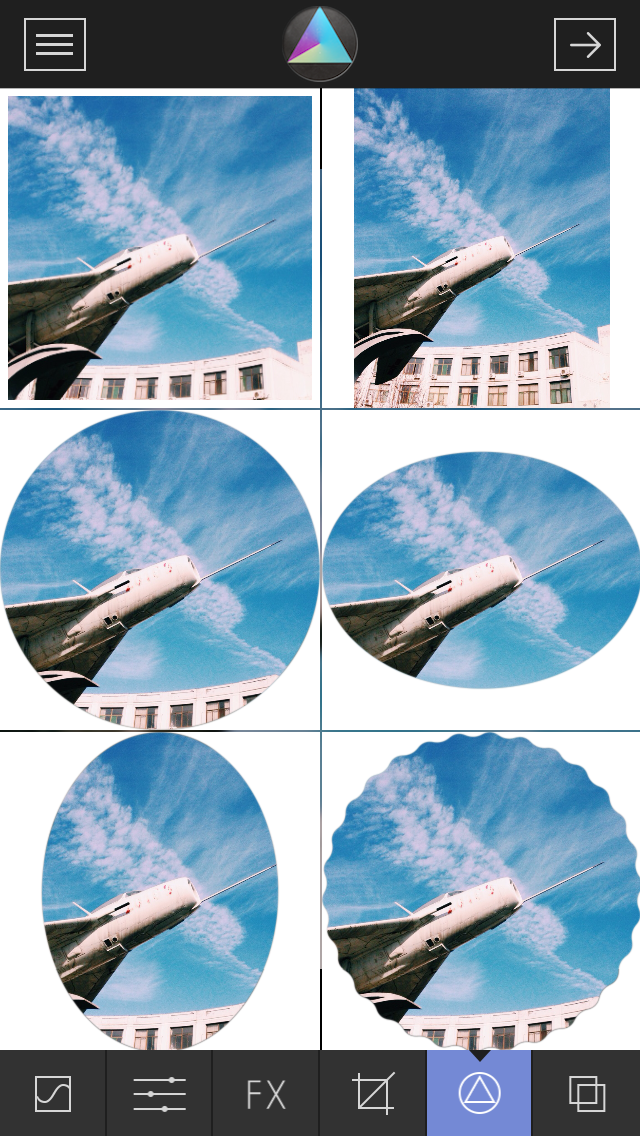
图(一)
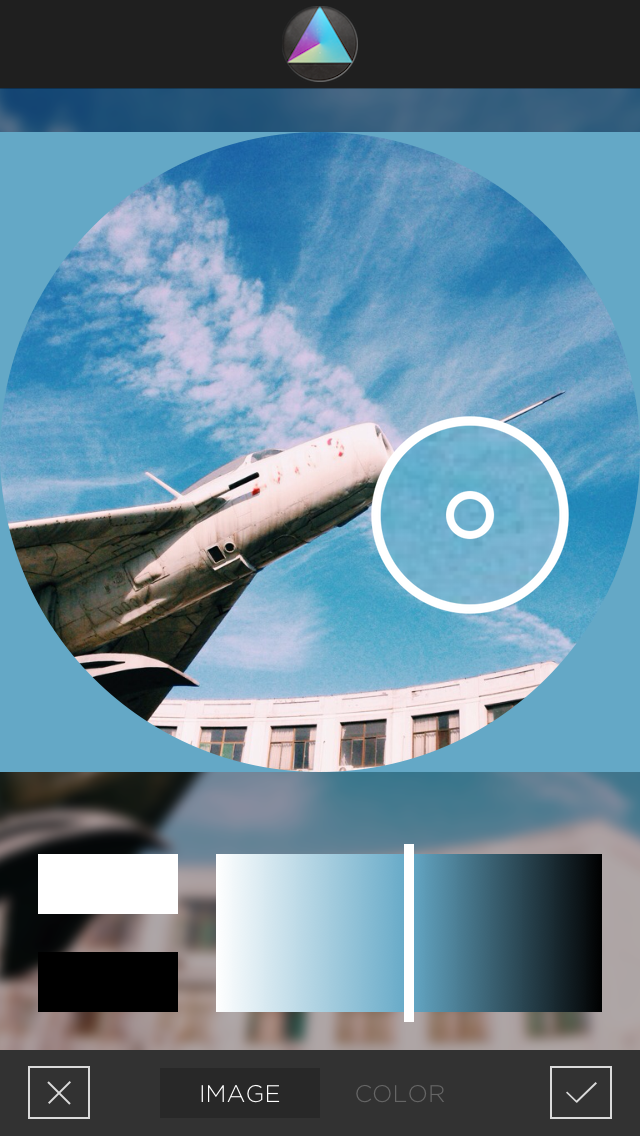
图(二)
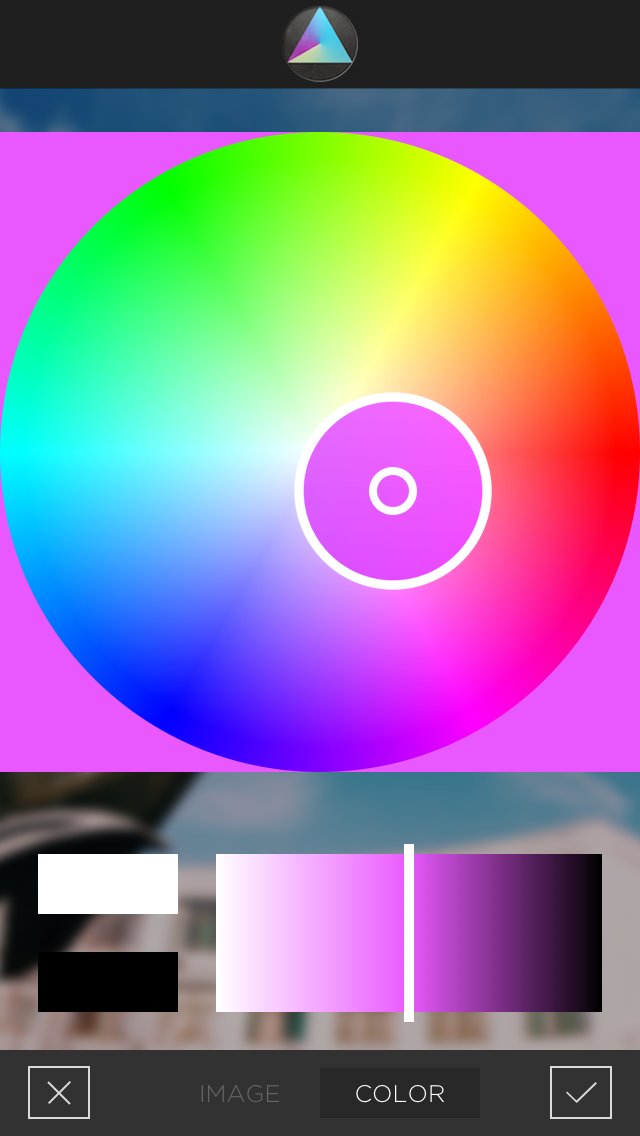
图(三)
选择你心仪的图框效果,点击进入微调界面。底部菜单有「IMAGE」和「COLOR」两个选项,如图所示,你可以很清楚的看出这两个选项的作用了。选择「IMAGE」即可以在原图上吸取一个色彩作为外部图框的色彩,主要目的是和图像相配合。而「COLOR」就是自定义一个色彩了。图框功能没啥亮点,我觉得图标和应用 ICON 相似,应该纯属雷同吧。
蒙版
蒙版让你能够添加一副图像、纯色块或图案到你的照片上。你可以调整透明度、滤镜或混合模式,取得全新独特的外观。

图(一)

图(二)
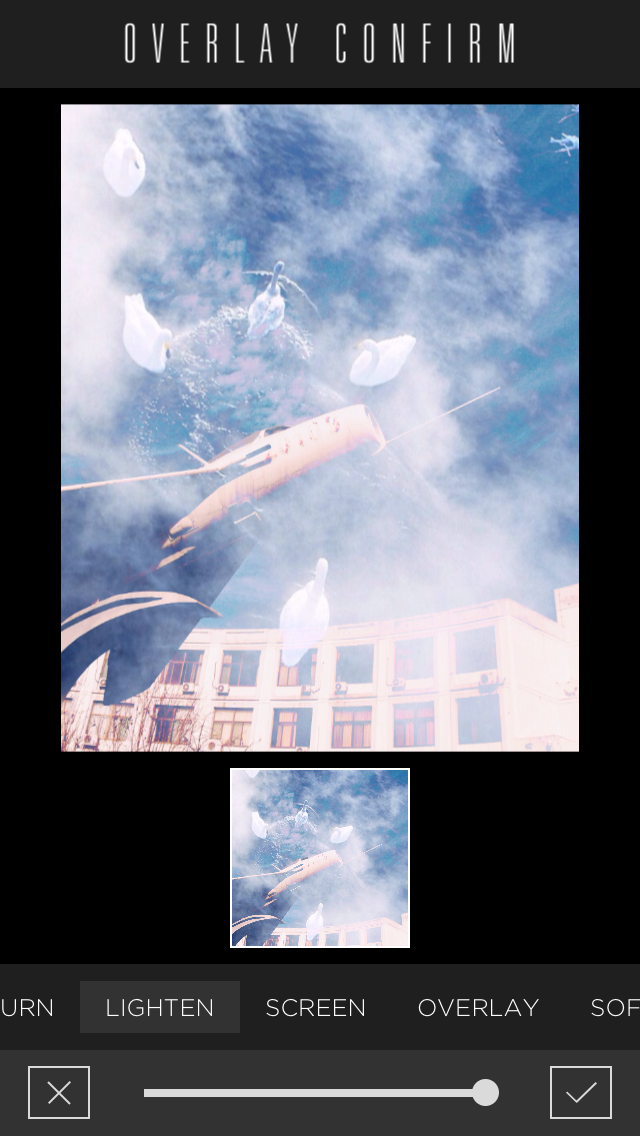
图(三)
如何使用蒙版:
- 点击蒙版选项后,你可以看到三个子选项,分别是拍摄(CAMERA),图库(LIBRARY)和色彩(COLOER)。
- 我在演示时选择了图库(LIBRARY),接下来选取一张图片就得到了图(二)的样子,在这个界面中,你可以通过下面的三个选项对现有的两种图片调节一些基本参数。
- 将一张图拖动到另一图上面,即如图(三)所示。最下部的滑块可以调节强度,滑块上部的各种选项是可以选择混合样式。
你是不是觉得这个功能和双重曝光有些像?不是有些像,它就是双重曝光。前几天,在我的 《真的一个就够了?全能型图片处理应用 Enlight 评测》 这篇文章中,介绍了 Enlight 的蒙版功能,显然高级的多。
小结
Faded 的用户界面还算是比较简约典雅,没有汉化应该是一个小障碍。不过,对有一些英语基础的人来说,应该问题不大,毕竟 VSCO 到目前都没有汉化。
Faded 对于我而言,最大的亮点在于场景这个功能,其它方面都算是中规中矩。尝试使用之后 Faded 的一些弱点暴露无遗:
- 随机换界面背景这个功能,看似花哨,但我觉得是一个特别反人类的设计。如果你编辑的图片中有比较浅色的,或者是它随机给你换到了预置的浅色图片,完全影响操作,让人抓狂。
- Faded 闪退较多,写这篇文章的过程中闪退了大约有 5-6 次左右。图像后期的过程中,应用闪退是我最不能忍受的。
所以,我觉得 Faded 和 VSCO 的差距还是很大的,如果让我给 Faded 打分的话,我觉得可以得到 75/100 分的水平。当然,目前 VSCO 在我心目中大概是 95 分的水平。Faded 的用户评价还是很不错的,如果你想尝试一下,目前 美区星巴克正在免费赠送,当然原始 6 元售价也不高,你也可以直接 前往 App Store 购买。