教程:VSCO 新版「样式复制」的使用方法
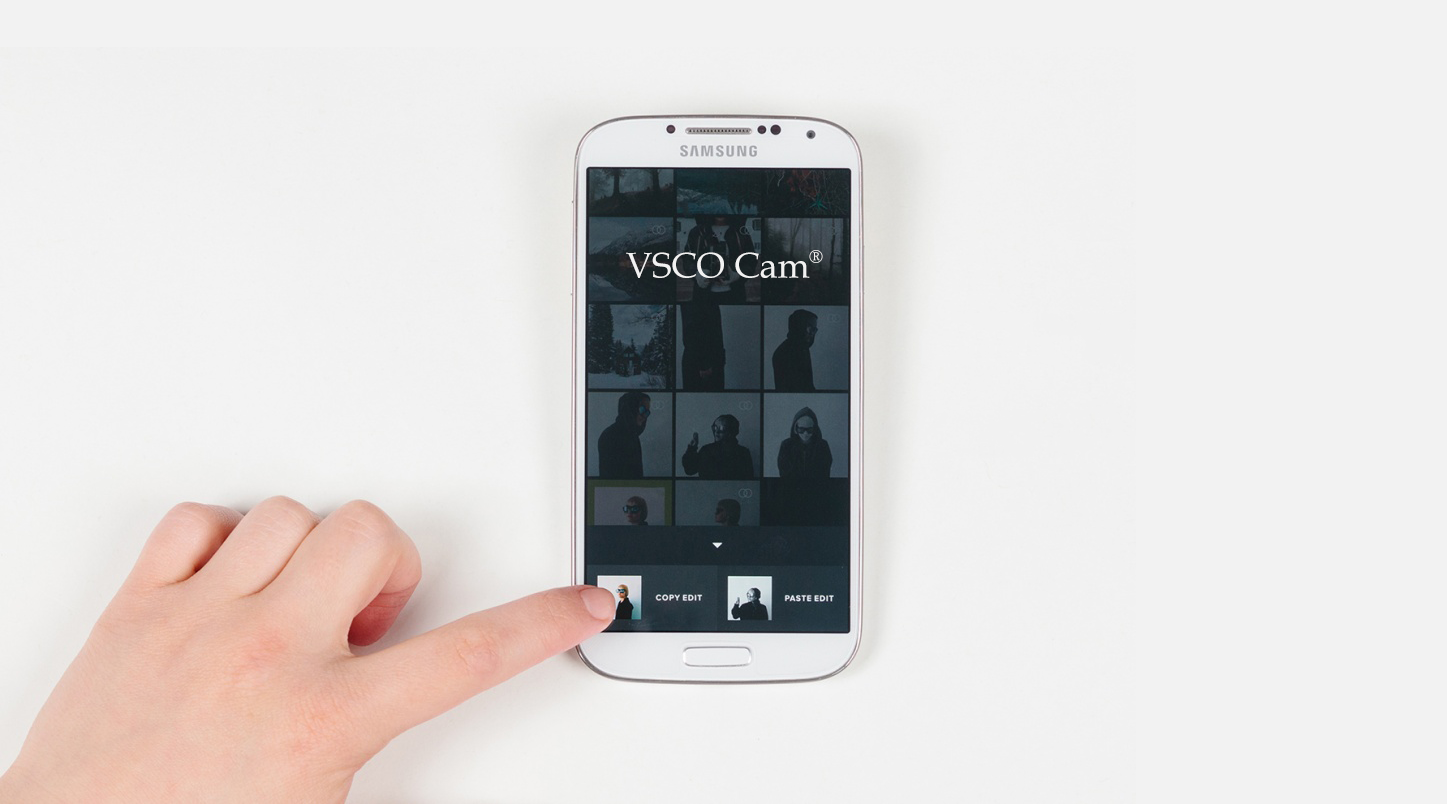
VSCO 在 3 月 9 日的更新中增添了「样式复制」编辑功能,目前 iOS 4.1 及以后版本和 Android 3.2 及以后版本可以体验到这个功能。这个功能其实已经更新一段时间了,但是我相信有一部分读者没有注意到,所以少数派今天为大家带来此功能的操作指南。
你可以借助于「样式复制」编辑功能,将不同照片的编辑操作相互运用。极大地方便了一组相近风格照片的后期编辑操作,我相信这一功能是许多 VSCO 用户所期待的。如果你还不太清楚怎样使用,就接着看下去吧。
操作步骤演示
第一步:在图库中选中你希望复制操作的图像。

第二步:点击工具栏底部如  所示的样式复制编辑按钮。
所示的样式复制编辑按钮。
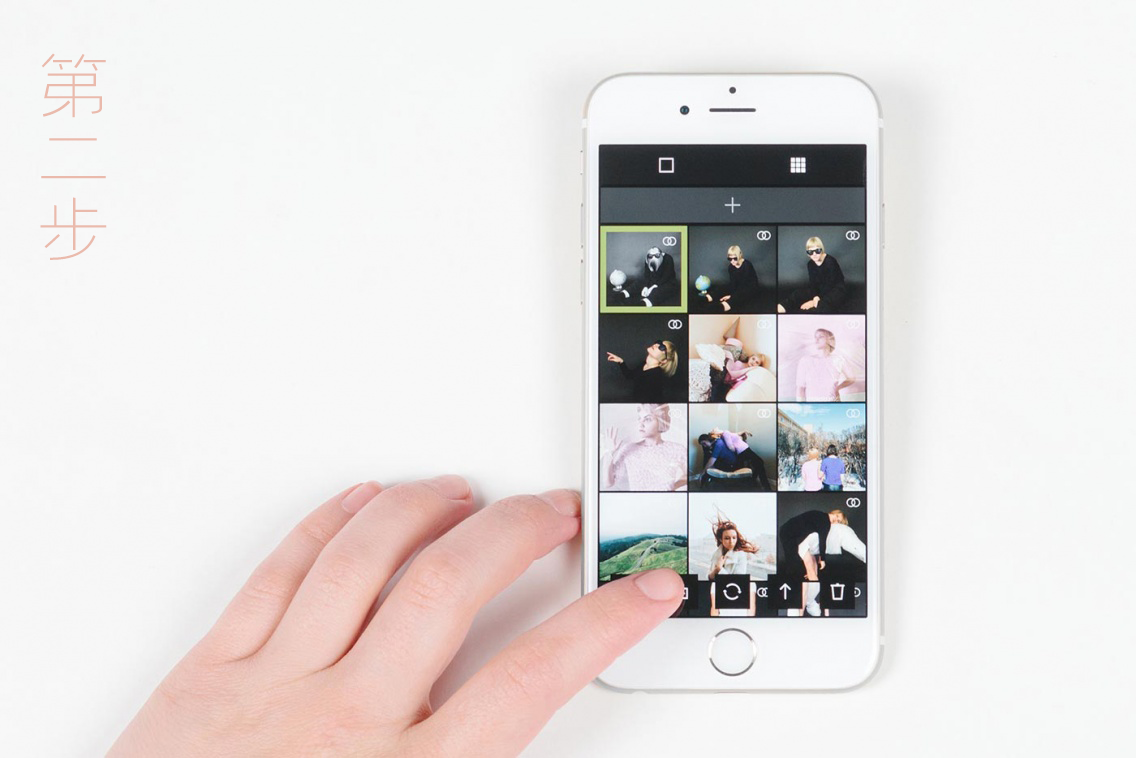
第三步:选择 COPY EDIT(样式复制)操作。
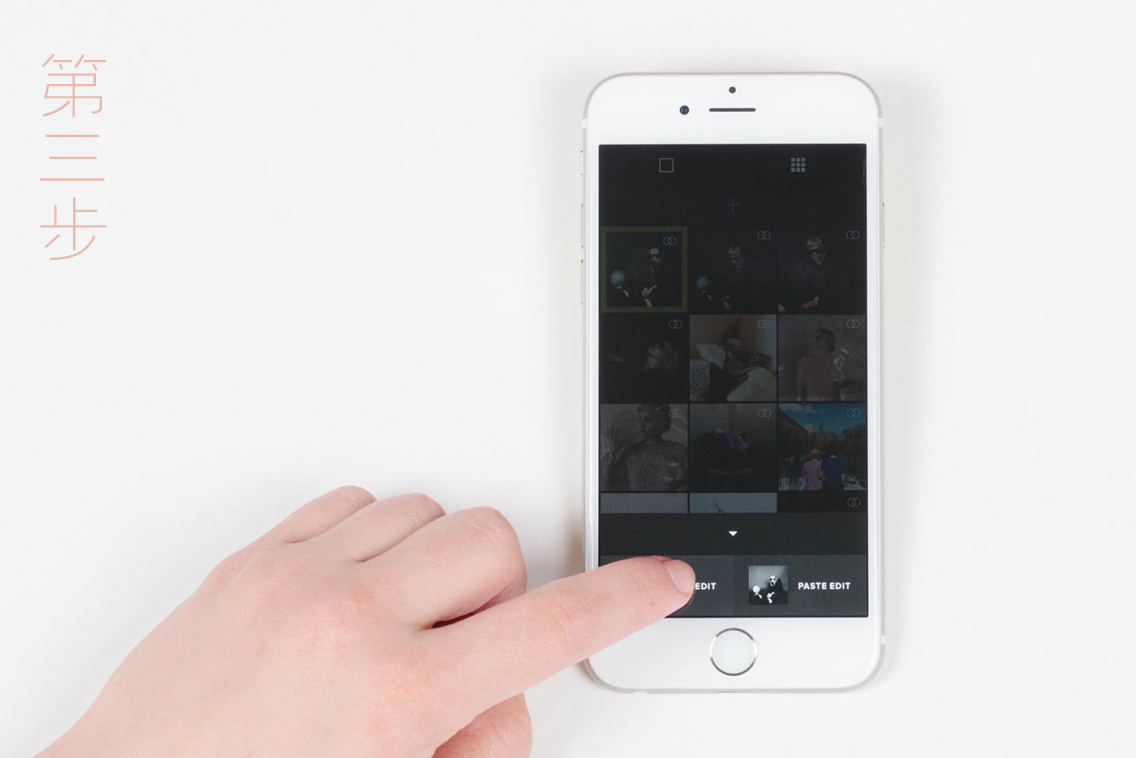
第四步:成功复制后,再选择你需要应用效果的图像,可以选择多张。
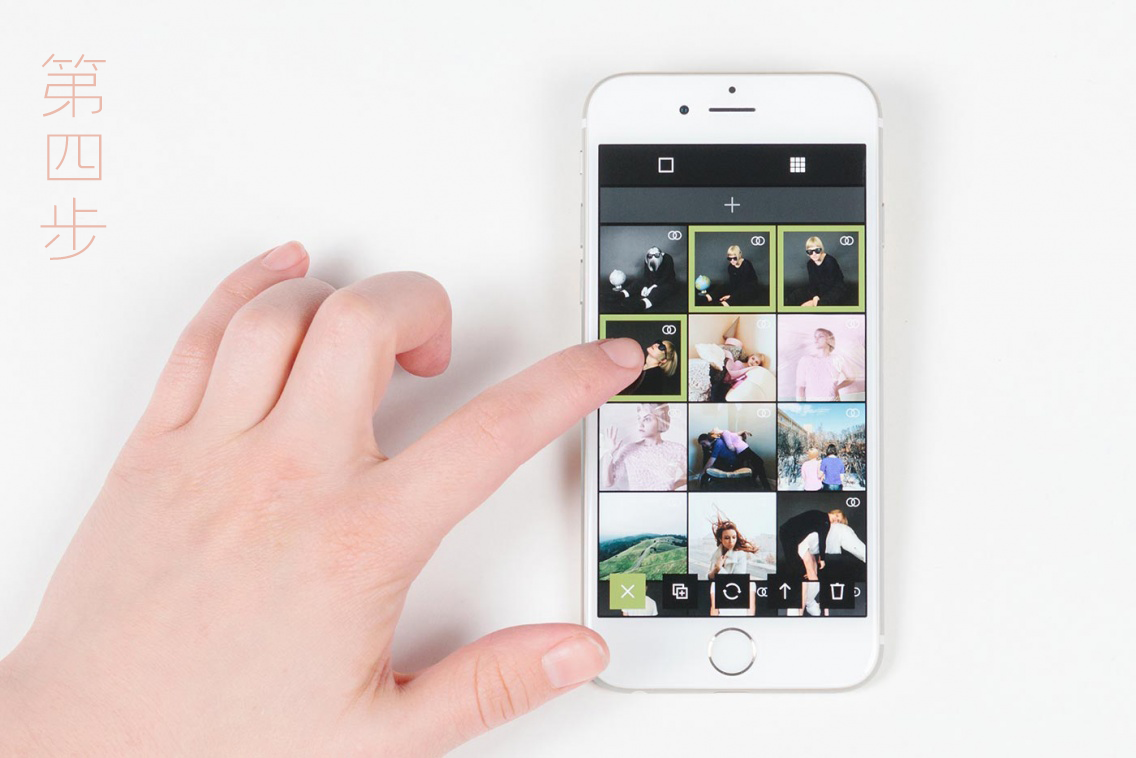
第五步:再次点击底部的样式复制粘贴按钮。
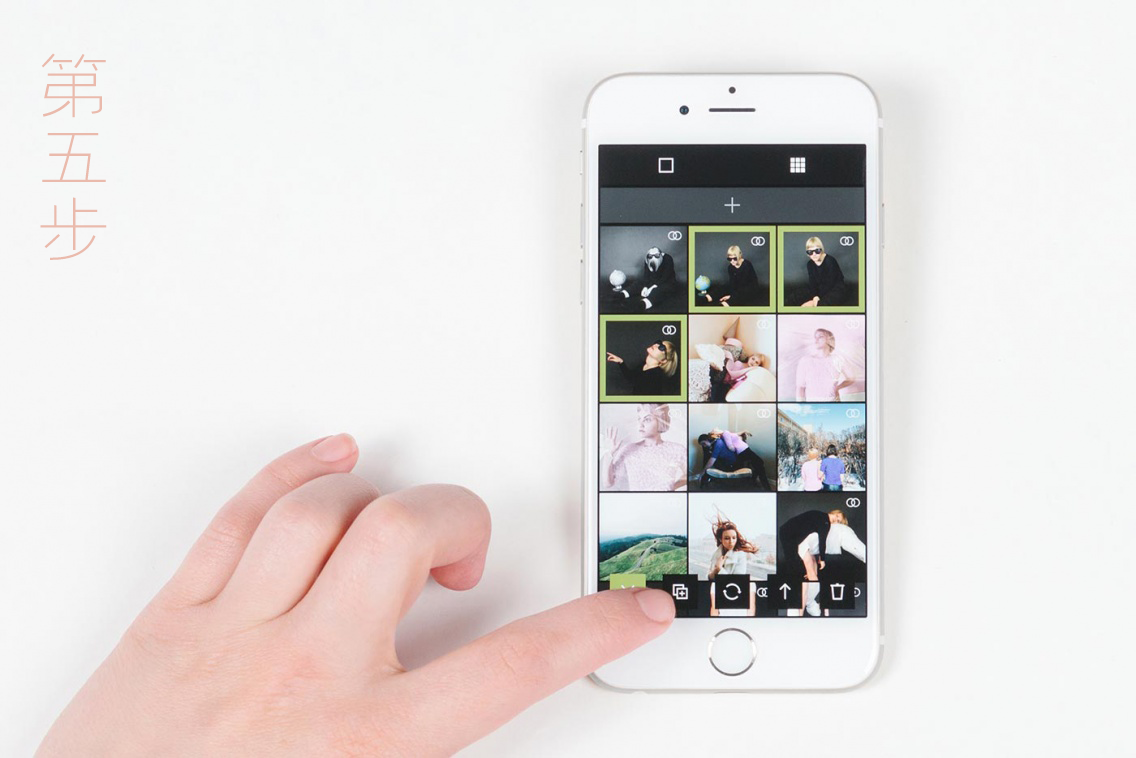
第六步:最后选择 PASTE EDIT(样式粘贴)选项。
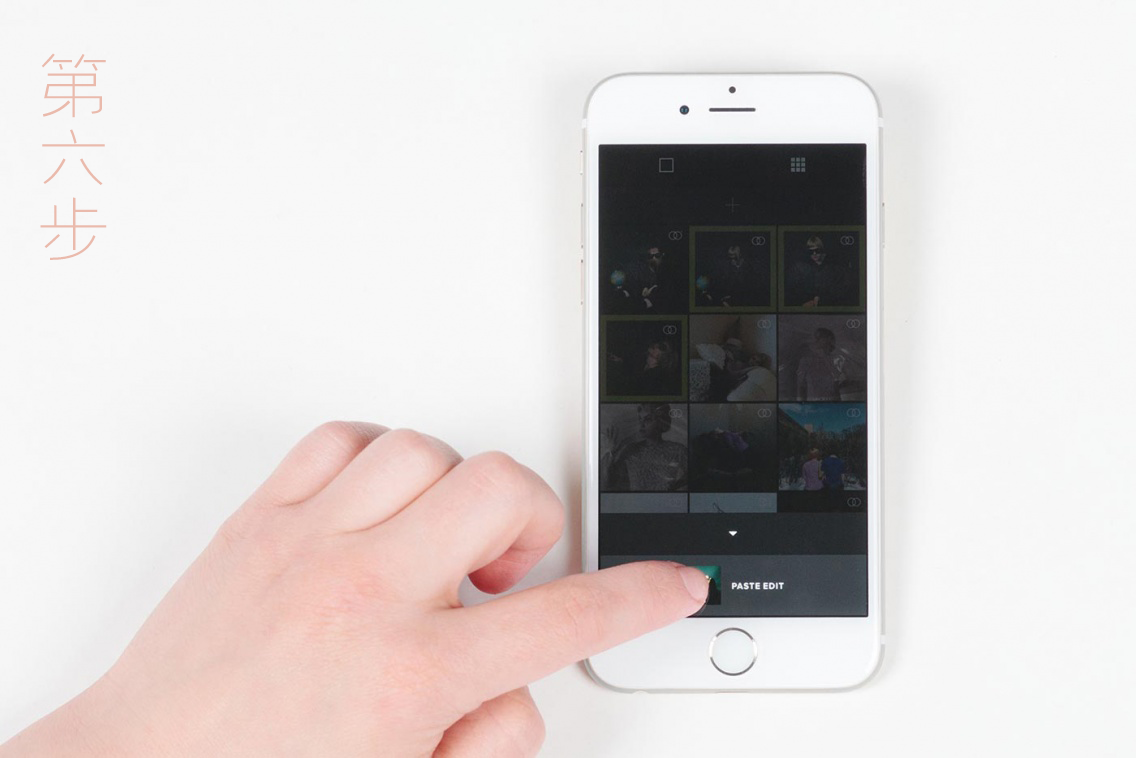
「样式复制」编辑选项是我梦寐以求的功能,当拍摄组图后,可以将一组效果快速运用到一组场景的图片中,这个功能将会极大地方便了我的后期过程。通过上面的图文演示,相信你已经比较清晰明了的了解了此功能。
但是,有两点需要读者们注意:
- 导出后的照片将不会包含操作过程的数据,所以当你再次导入后你将不能复制效果并运用到其他图片。
- 你对一张图片的旋转和剪切操作将不会被复制。
部分素材来自 VSCO