修图神器 Snapseed 2.0 操作指南及特色功能详解(二)

上回 第一篇 Snapseed 详解文 中,我们着重谈论了 Snapseed 丰富的工具包,Snapseed 的滤镜功能也从另一方面增加了图像后期的可操作性。今天,我首先将详细介绍 Snapseed 每一个滤镜工具的操作。另外,Snapseed 能将不同的滤镜组合起来并记录在无损操作流中,也是其 2.0 新版的大亮点,本文也会详细阐述这一功能在不同需求下的操作流程。最后,我还将总结分享一些 Snapseed 的小技巧,若你还有其他并未归纳在本文中的技巧经验,欢迎在评论区发言与我们分享。
话不多说,让我们来看一看 Snapseed 的滤镜部分吧。
镜头模糊滤镜
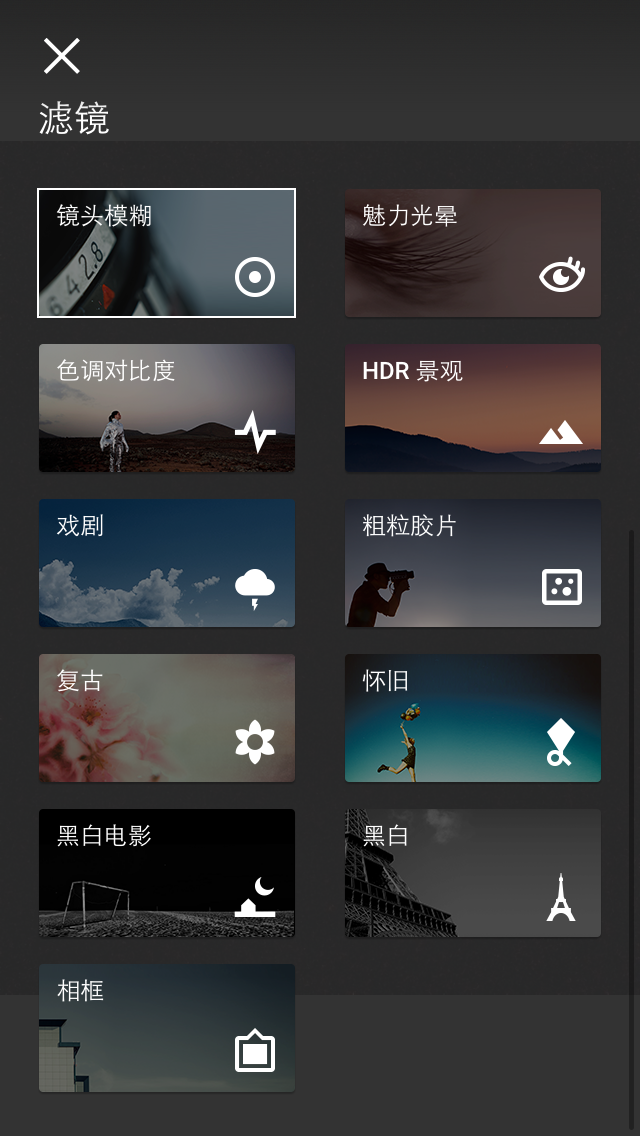
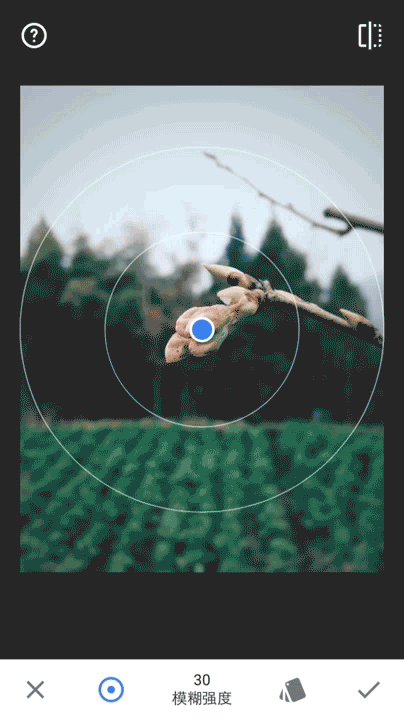
镜头模糊滤镜可以模拟大光圈镜头的景深,以营造模糊效果并突出图片主题。在 和  之间切换,可切换直线或椭圆焦点。使用双指张合手势可更改焦点的大小、形状或旋转。通过点按
之间切换,可切换直线或椭圆焦点。使用双指张合手势可更改焦点的大小、形状或旋转。通过点按  选择模糊区域内显示的任何反射高光的所需形状。要进行其他调整,请垂直滑动以访问编辑菜单。选择某个选项后,水平滑动即可调整参数。该滤镜的垂直菜单还包括:
选择模糊区域内显示的任何反射高光的所需形状。要进行其他调整,请垂直滑动以访问编辑菜单。选择某个选项后,水平滑动即可调整参数。该滤镜的垂直菜单还包括:
- 模糊强度:向右滑动可增加模糊效果的强度。
- 过渡:向右滑动可增加内焦点和模糊区域之间的淡出距离。
- 晕影强度:向右滑动可调暗图片的边缘,并在模糊效果中融入晕影。
魅力光晕滤镜
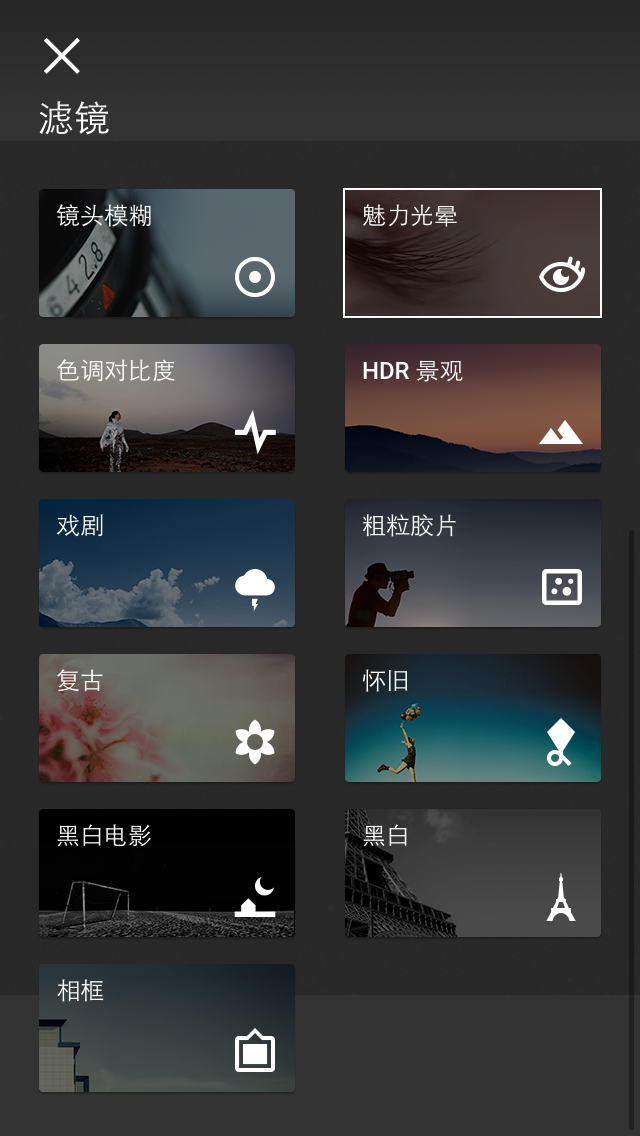
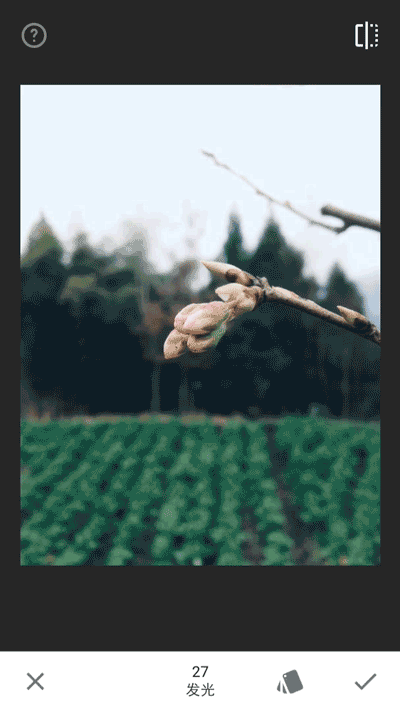
魅力光晕滤镜利用柔软、充满魅力的光晕为图片添加梦幻效果。点按  即可选择预设光晕效果。要进行更精确的调整,请在图片上垂直滑动以访问编辑菜单。选择某个选项后,水平滑动即可调整修片。该滤镜的垂直菜单还包括:
即可选择预设光晕效果。要进行更精确的调整,请在图片上垂直滑动以访问编辑菜单。选择某个选项后,水平滑动即可调整修片。该滤镜的垂直菜单还包括:
- 光晕:向右滑动可增加软化程度。
- 饱和度:添加或消除图片中的色彩鲜明度。
- 色温:向图片中添加暖色或冷色色偏。
色调对比度滤镜


色调对比度滤镜是在阴影部分和高光部分形成细致对比,同时还能精确控制曝光。在图片上垂直滑动即可访问编辑菜单。选择某个选项后,水平滑动即可调整修片。该滤镜的垂直菜单还包括:
- 高色调:向图片中的高光部分添加对比效果。
- 中色调:向图片中的中灰色调添加对比效果。
- 低色调:向图片中的阴影部分添加对比效果。
- 保护阴影部分:低色调的对比度提高后,防止阴影部分的细节丢失。
- 保护高光部分:高色调的对比度提高后,防止高光部分的细节丢失。
HDR 效果滤镜
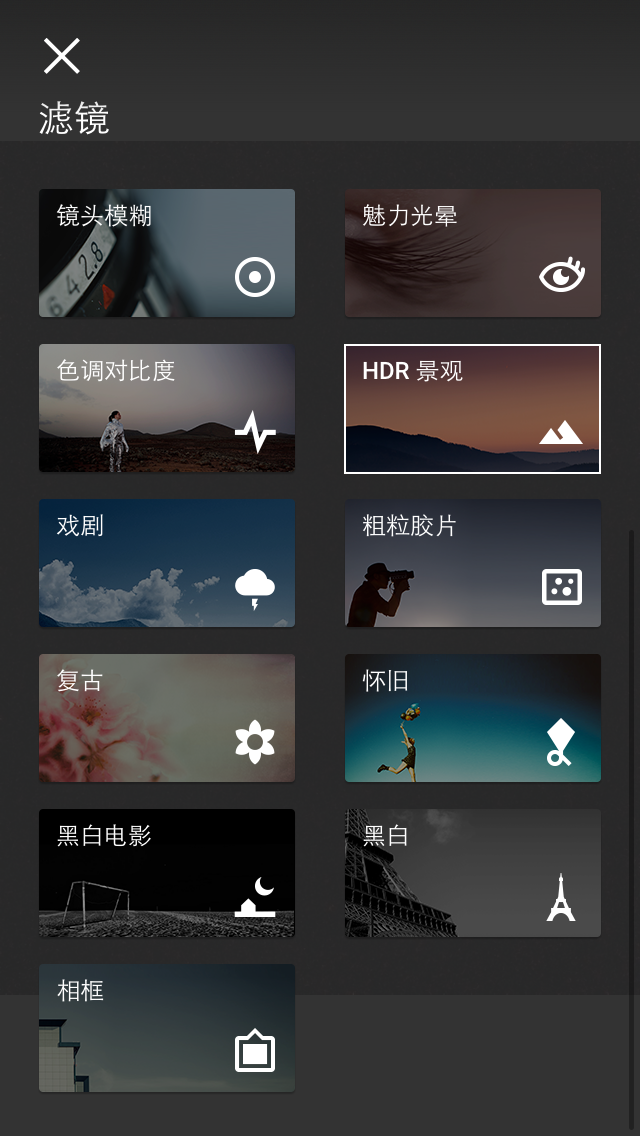
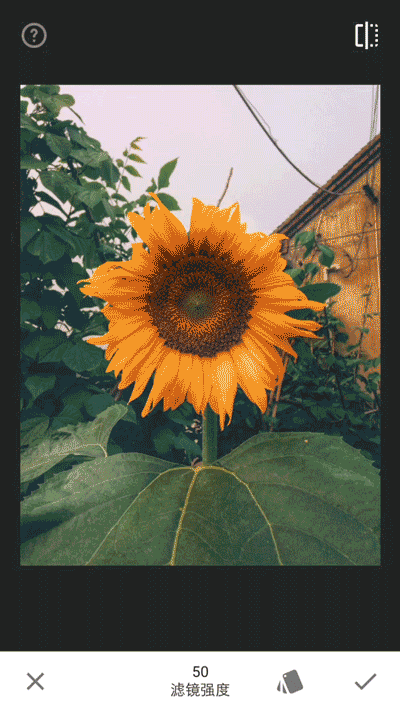
注:高动态范围图像(High-Dynamic Range,简称 HDR),相比普通的图像,可以提供更多的动态范围和图像细节,根据不同的曝光时间的图像,利用每个曝光时间相对应最佳细节的图像来合成最终 HDR 图像,能够更好的反映出真实环境中的视觉效果。
在使用 Snapseed 中的 HDR 滤镜时,无需三脚架即可立即获得高动态范围摄影的宏大效果。点按  即可选择 HDR 风格。然后垂直滑动以访问编辑菜单,再水平滑动进行修片。该滤镜的垂直菜单还包括:
即可选择 HDR 风格。然后垂直滑动以访问编辑菜单,再水平滑动进行修片。该滤镜的垂直菜单还包括:
- 滤镜强度:增强或减弱所选风格的效果。
- 亮度:调暗或调亮整张图片。
- 饱和度:添加或消除图片中的色彩鲜明度。
戏剧滤镜
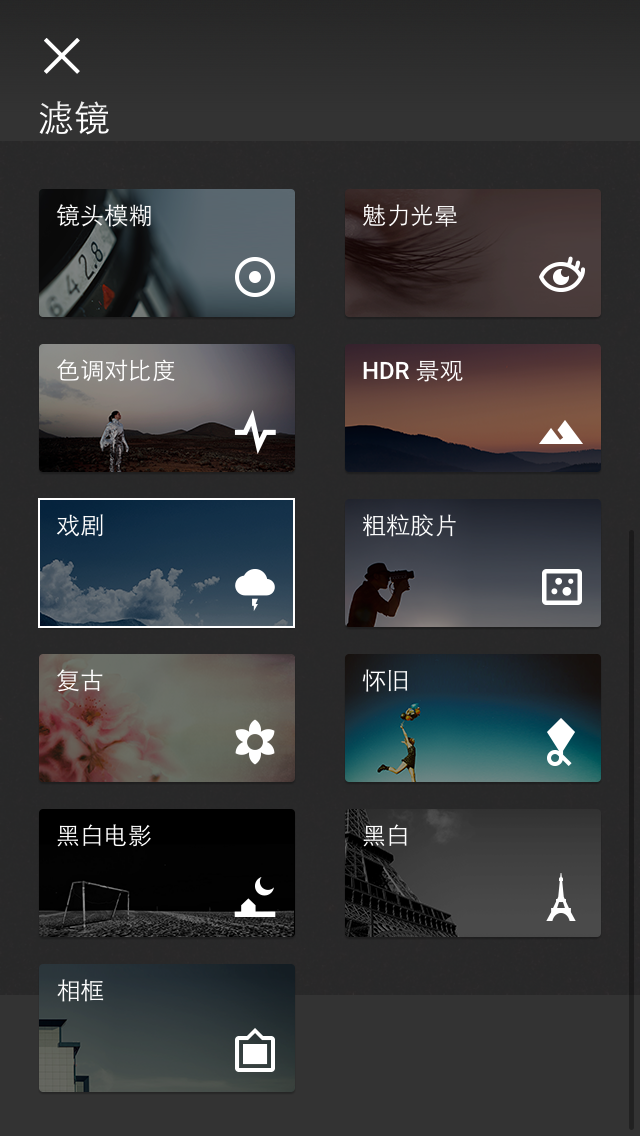
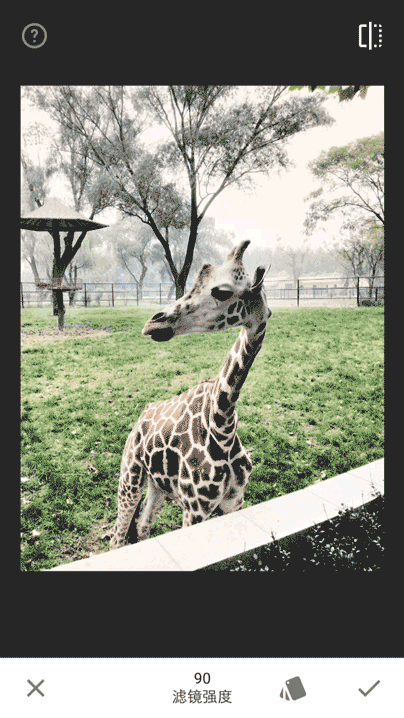
戏剧滤镜可以给你所拍摄的照片立即添加细微修片和强烈的艺术效果等戏剧风格。点按  即可选择滤镜风格。然后,垂直滑动即可调整滤镜强度或饱和度。选择某项后,水平滑动即可修片。该滤镜的垂直菜单还包括:
即可选择滤镜风格。然后,垂直滑动即可调整滤镜强度或饱和度。选择某项后,水平滑动即可修片。该滤镜的垂直菜单还包括:
- 滤镜强度:增强或减弱所选风格的效果。
- 饱和度:添加或消除图片中的色彩鲜明度。
粗粒照片滤镜

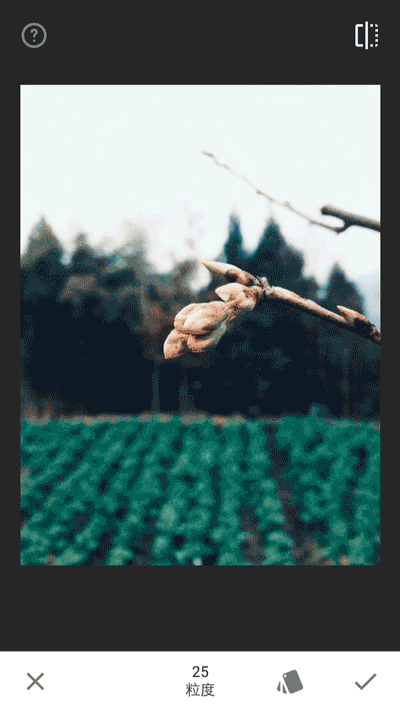
接下来的粗粒照片滤镜可以利用颗粒引擎的逼真效果复制彩色胶片上的拍摄效果。点按  即可选择胶片和颗粒风格。垂直滑动即可调整颗粒或风格强度。选择某项后,水平滑动即可修片。该滤镜的垂直菜单还包括:
即可选择胶片和颗粒风格。垂直滑动即可调整颗粒或风格强度。选择某项后,水平滑动即可修片。该滤镜的垂直菜单还包括:
- 颗粒:向图片添加效果自然的颗粒。值为 0 时,表示没有添加颗粒。
- 风格强度:增强或减弱所选风格的效果。值为 0 时,表示没有添加其他风格,仅应用颗粒效果。
复古滤镜
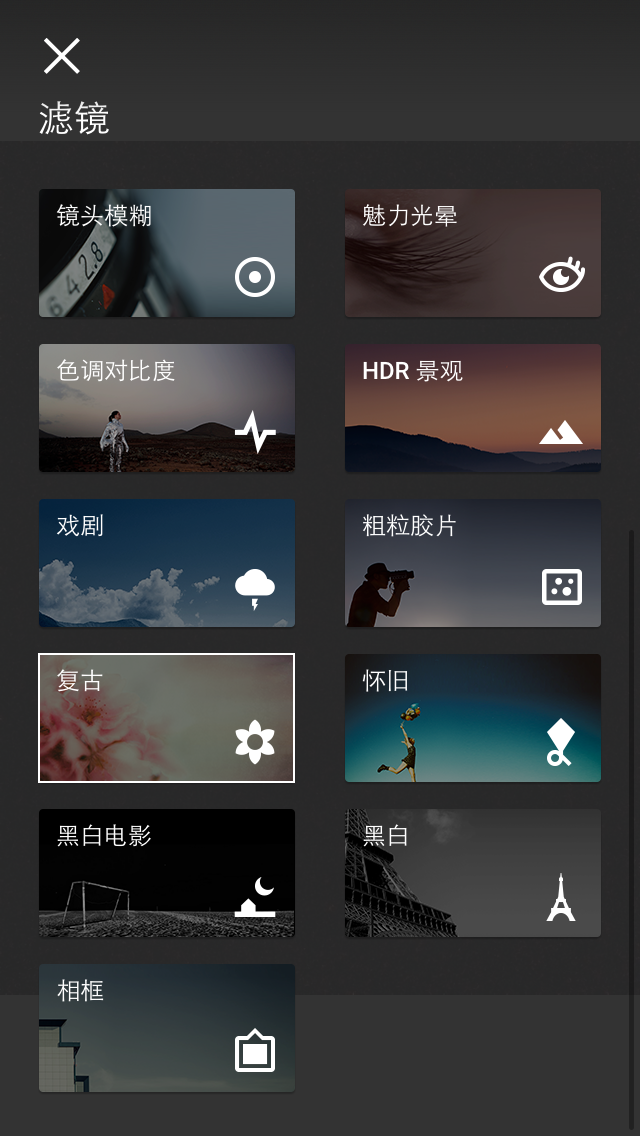

恰当的运用复古滤镜可以让图片看起来像上世纪五十、六十和七十年代的彩色胶片照片,唤起怀旧之感。点按  即可选择彩色风格。要进行更精确的调整,请在图片上垂直滑动以访问编辑菜单。选择某个选项后,水平滑动即可修片。该滤镜的垂直菜单还包括:
即可选择彩色风格。要进行更精确的调整,请在图片上垂直滑动以访问编辑菜单。选择某个选项后,水平滑动即可修片。该滤镜的垂直菜单还包括:
- 亮度:调暗或调亮图片。
- 饱和度:添加或消除图片中的色彩鲜明度。
- 风格强度:增强或减弱所选风格的效果。
- 晕影强度:向右滑动可调暗图片的边缘,并在复古色彩中融入晕影。
另外,如果还需要晕影模糊处理,请点按下方工具栏中的  。
。
怀旧滤镜
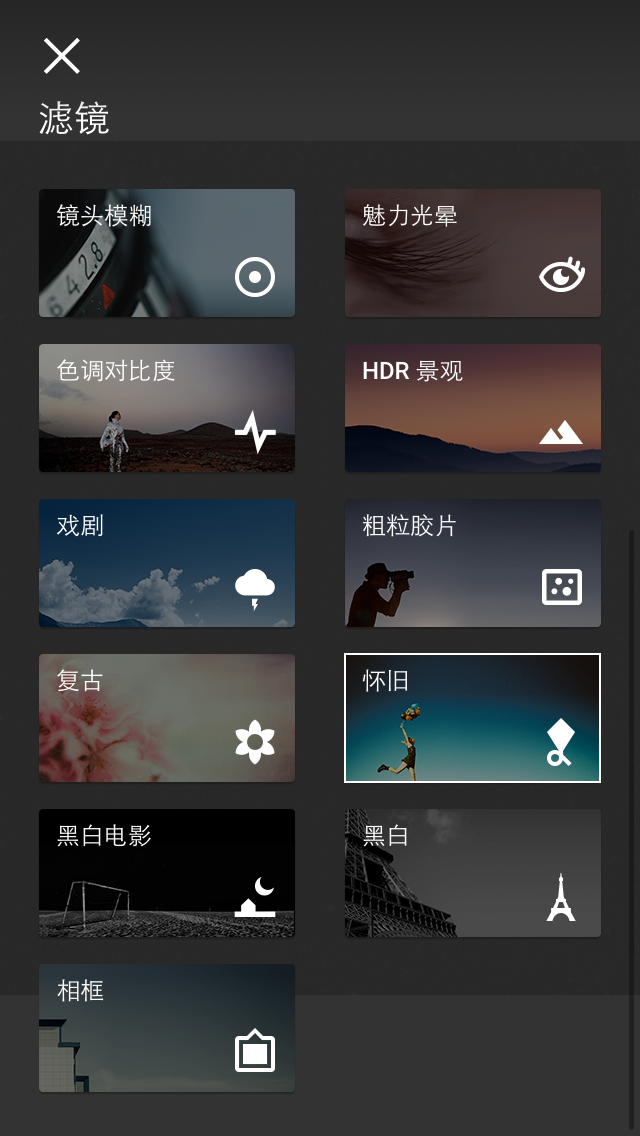
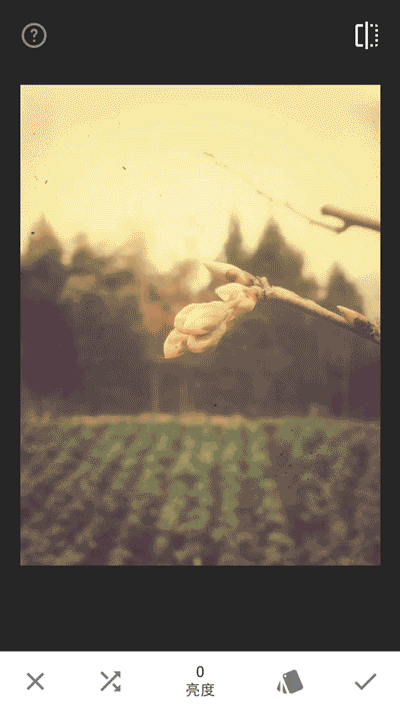
怀旧滤镜借助漏光、刮擦、胶片风格及更多选项制作带有逼真怀旧效果的图片。点按  即可选择怀旧风格。选择某风格后,该风格上会显示一个
即可选择怀旧风格。选择某风格后,该风格上会显示一个  图标。再次点按图标即可随机选择该风格中的选项。要进行进一步调整,请在图片上垂直滑动以访问编辑菜单。选择某个选项后,水平滑动即可修片。该滤镜的垂直菜单还包括:
图标。再次点按图标即可随机选择该风格中的选项。要进行进一步调整,请在图片上垂直滑动以访问编辑菜单。选择某个选项后,水平滑动即可修片。该滤镜的垂直菜单还包括:
- 亮度:调暗或调亮图片。
- 饱和度:添加或消除原始图片中的色彩鲜明度。
- 对比度:提高或降低图片的整体对比度。
- 风格强度:增强或减弱所选风格的效果。
- 刮擦:向右滑动即可增加图片上的脏污和刮擦明显性。即使风格强度值为 0,也可以应用刮擦效果。
- 漏光:向右滑动即可增加漏光的明显性。即使风格强度值为 0,也可以应用漏光效果。
黑白电影滤镜
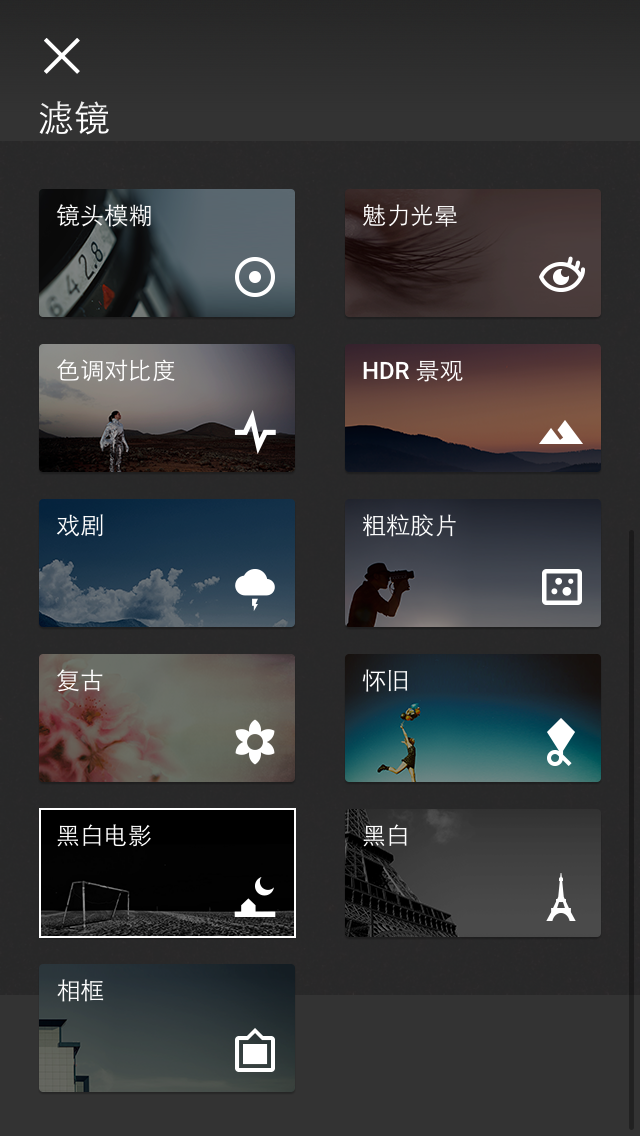
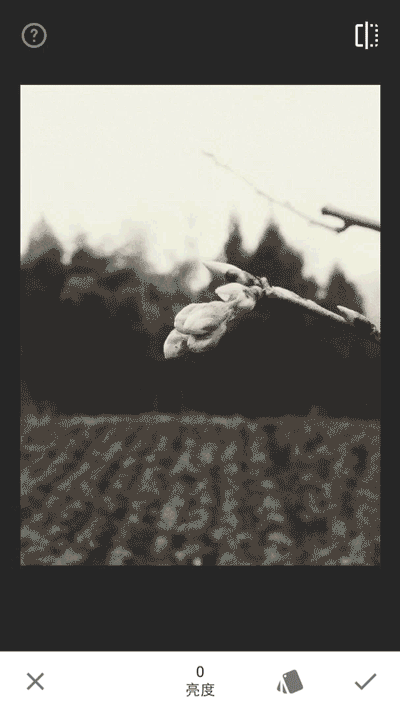
黑白电影滤镜利用由暗室启发得来的调色和柔化效果创建忧郁的黑白电影图片。点按  即可选择黑白电影风格。要进行进一步调整,请在图片上垂直滑动以访问编辑菜单。选择某个选项后,水平滑动即可修片。该滤镜的垂直菜单还包括:
即可选择黑白电影风格。要进行进一步调整,请在图片上垂直滑动以访问编辑菜单。选择某个选项后,水平滑动即可修片。该滤镜的垂直菜单还包括:
- 亮度:调暗或调亮图片。
- 柔化:增添柔化效果。
- 颗粒:向图片添加效果自然的颗粒。值为 0 时,表示没有添加颗粒。
- 滤镜强度:增强或减弱所选风格的效果。
黑白滤镜
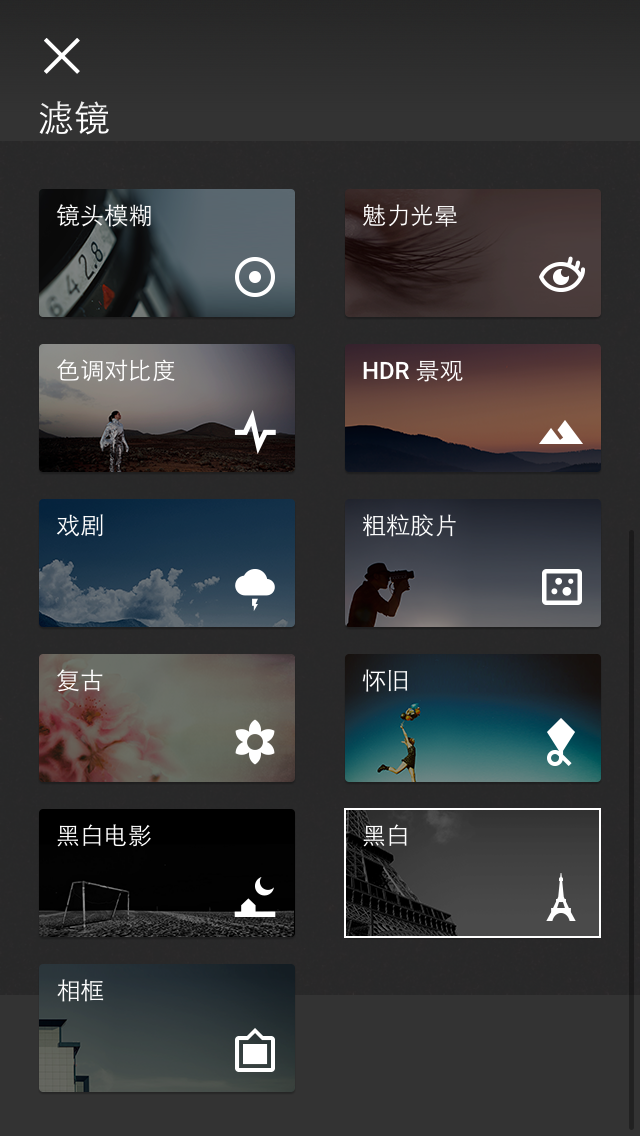
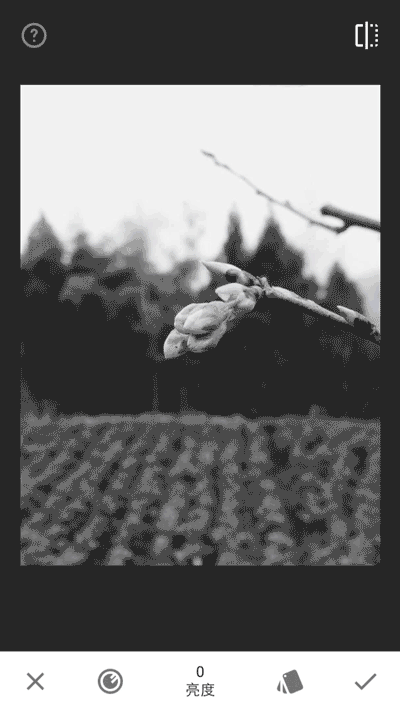
利用黑白滤镜可以制作出色的黑白图片,请点按  ,选择预设的黑白风格。要模拟通过镜片的彩色玻璃滤镜拍摄的效果,可根据需要点按
,选择预设的黑白风格。要模拟通过镜片的彩色玻璃滤镜拍摄的效果,可根据需要点按  添加彩色滤镜。在图片上垂直滑动即可调整亮度、对比度和颗粒。选择某项后,水平滑动即可修片。该滤镜的垂直菜单还包括:
添加彩色滤镜。在图片上垂直滑动即可调整亮度、对比度和颗粒。选择某项后,水平滑动即可修片。该滤镜的垂直菜单还包括:
- 亮度:调暗或调亮图片。
- 对比度:提高或降低图片的整体对比度。
- 颗粒:向图片添加效果自然的颗粒。值为 0 时,表示没有添加颗粒。
黑白滤镜和黑白电影滤镜接近,但又稍有区别。相比之下黑白滤镜更符合日常所说的黑白照片风格,而黑白电影滤镜更有艺术感。
相框滤镜
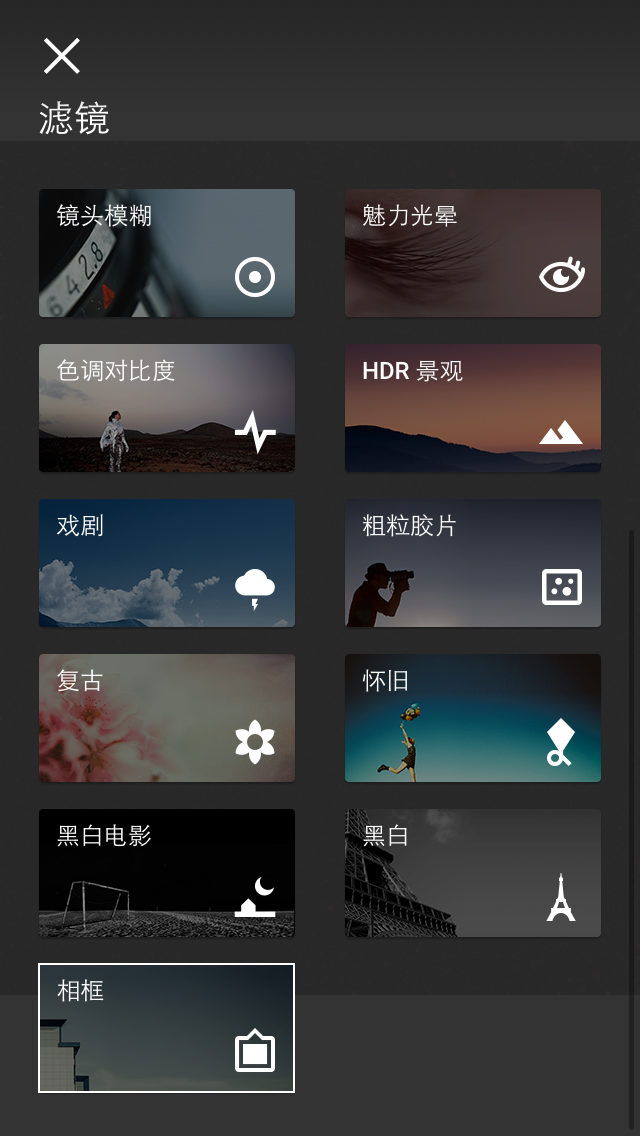
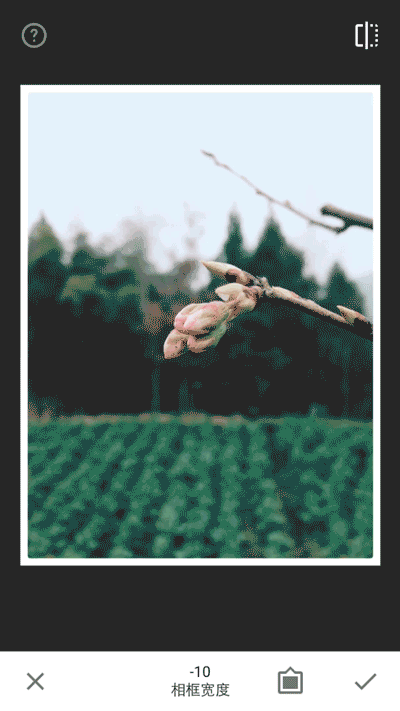
风格化的边框可以给你的照片赋予画龙点睛的效果。点按  即可选择相框风格。许多相框拥有同一风格的多种变化形式,因此可再次点按相框缩略图以查看所有可用变化形式。在图片上水平滑动即可增大或缩小叠加在图片上的边框的大小。
相框应用在图片的顶层,因此不会改变最终的图片大小或分辨率。如果相框覆盖了重要的图片细节,请重新剪裁图片以便为相框叠加层留出空间。
即可选择相框风格。许多相框拥有同一风格的多种变化形式,因此可再次点按相框缩略图以查看所有可用变化形式。在图片上水平滑动即可增大或缩小叠加在图片上的边框的大小。
相框应用在图片的顶层,因此不会改变最终的图片大小或分辨率。如果相框覆盖了重要的图片细节,请重新剪裁图片以便为相框叠加层留出空间。
可能大家都试用了前段时间少数派推荐过的相框应用 VOUN。其出色的拟真效果让我完全停不下来啊,更推荐大家使用此款应用增添相框。当然你也可以阅读相关的推荐文章 《把照片裱起来,一秒变画廊大作:VOUN》。
滤镜组合功能


滤镜组合位于 Snapseed 的无损工作流中,可修改之前应用到图片的所有工具和滤镜。利用滤镜组合,你可以将某张图片的编辑效果复制并粘贴到其他图片之上、在工作流中插入其他工具和滤镜或者调整滑块设置,所有这些操作均无需从头开始。点按右上方工作流记录的次数,例如! 即可访问当前图片的滤镜组合。图片所应用的工具和滤镜数量不同,图标中的数字也会不同。
复制并粘贴滤镜组合
要将某张图片的编辑效果完全一致地应用到另一张图片之上,请执行以下操作:
- 在 Snapseed 中打开带有所需滤镜组合的图片。
- 点按
 ,打开滤镜组合。
,打开滤镜组合。 - 点按
 ,然后选择“复制”。
,然后选择“复制”。 - 点按「关闭」,关闭滤镜组合。在打开下一张图片之前,如果需要的话,请先完成当前图片的处理。您不必急于迅速处理图片,因为系统会保留复制的滤镜组合,直至该滤镜组合被其他复制的滤镜组合所覆盖。
- 点按「打开」,打开下一张图片。
- 准备好应用滤镜组合后,点按
 ,打开滤镜组合,然后点按
,打开滤镜组合,然后点按  。
。 - 选择「粘贴」或「插入」。粘贴功能将完全一致地应用复制的滤镜组合,覆盖当前应用到所打开图片上的任何其他工具和滤镜。插入功能会将滤镜组合添加到打开的图片中,而不会覆盖任何之前的编辑效果。如果打开的图片已应用其他工具和滤镜,那么复制的滤镜组合则可以插入到现有滤镜组合中的任一点。
修改现有的工具或滤镜
要更改工具或滤镜,而无需删除步骤和从头开始,请执行以下操作:
- 点按
 ,打开滤镜组合。
,打开滤镜组合。 - 点按需要修改的工具或滤镜,然后点按箭头,打开编辑菜单。
- 点按
 ,重新打开工具或滤镜并执行任何所需更改。然后点按
,重新打开工具或滤镜并执行任何所需更改。然后点按  ,返回到「滤镜组合」视图。
,返回到「滤镜组合」视图。 - 要重新应用后续编辑效果,点按滤镜组合中最顶层的工具或滤镜。
从滤镜组合中删除工具或者滤镜
要从工作流的任一点移除工具或滤镜,而无需重做或重新创建任何后续编辑效果,请执行以下操作:
- 点按
 ,打开滤镜组合。
,打开滤镜组合。 - 点按以选择需要删除的工具或滤镜,然后点按箭头,打开编辑菜单。
- 点按
 即可删除。
即可删除。 - 要重新应用后续编辑效果,点按滤镜组合中最顶层的工具或滤镜。
向滤镜组合中插入工具或滤镜
工具和滤镜应用的顺序很重要。要向工作流的任一点添加工具或滤镜,而无需重做或重新创建任何后续编辑效果,请执行以下操作:
- 点按
 ,打开滤镜组合。
,打开滤镜组合。 - 点按滤镜组合中应用新工具或滤镜之前刚刚应用的工具或滤镜。新工具或滤镜将应用在所选工具或滤镜的上层。
- 点按「关闭」,退出滤镜组合。请注意,图片的后续编辑效果已丢失,不过系统在添加新工具或滤镜后将重新应用这些编辑效果。
- 添加所需的工具或滤镜。
- 点按
 ,返回到滤镜组合。
,返回到滤镜组合。 - 要重新应用后续编辑效果,点按滤镜组合中最顶层的工具或滤镜。
在图片上选择性地涂刷工具或滤镜
利用滤镜组合画笔,工具或滤镜可以仅应用于图片的某些区域,而不是整张图片。此过程称为遮罩,大大扩展了每款工具和滤镜的编辑功能,可实现更高级的移动工作流。
- 首先,以常规方式将工具或滤镜应用于整张图片。
- 点按
 ,打开滤镜组合。
,打开滤镜组合。 - 点按以选择需要遮罩的工具或滤镜,然后点按箭头,打开编辑菜单。
- 点按
 ,访问滤镜组合画笔。
,访问滤镜组合画笔。 - 点按
 或
或  ,更改滤镜组合画笔的不透明度。值为 0 时,滤镜组合画笔相当于橡皮擦的功能,可移除之前的画笔笔触。
,更改滤镜组合画笔的不透明度。值为 0 时,滤镜组合画笔相当于橡皮擦的功能,可移除之前的画笔笔触。 - 与在画笔工具中一样,单指尖变为画笔形状。通过放大和缩小图片更改滤镜组合画笔的大小。
- 点按
 ,以橙色显示画笔笔触。
,以橙色显示画笔笔触。 - 点按
 ,应用遮罩并返回到滤镜组合。
,应用遮罩并返回到滤镜组合。 - 要重新应用后续编辑效果,点按滤镜组合中最顶层的工具或滤镜。
Snapseed 其它操作小技巧
- 撤消:撤销编辑效果的方法是点按
 ,然后选择「撤消」。多次选择「撤消」可撤消工作流中的多个步骤。
,然后选择「撤消」。多次选择「撤消」可撤消工作流中的多个步骤。 - 重做:重做已撤消的编辑效果的方法是点按
 ,然后选择「重做」。如果您撤消了多个步骤,那么多次选择重做将重做工作流中的相应步骤。
,然后选择「重做」。如果您撤消了多个步骤,那么多次选择重做将重做工作流中的相应步骤。 - 还原:还原回未编辑的图片并重新开始的方法是点按
 ,然后选择「还原」。还原操作的撤消方法是点按
,然后选择「还原」。还原操作的撤消方法是点按  ,然后选择「撤消」。
,然后选择「撤消」。 - 比较:单击进行比较。点按并按住工具或滤镜内的
 ,即可显示之前的图片。或者在主屏幕中,点按并按住图片本身。
,即可显示之前的图片。或者在主屏幕中,点按并按住图片本身。 - 缩放:在图片上利用双指张合手势放大查看细节。放大后,使用两根手指可平移图片。
- 编辑顺序:工具和滤镜应用的顺序很重要。 例如,先添加相框再添加镜头模糊将会使相框模糊。如果添加镜头模糊后再添加相框,相框效果就会清晰。
- 保存:Snapseed 的保存过程也值得一提。类似于 Oggl 的调用的新保存接口一样。Snapseed 的保存也可以直接在自带相册里修改。更为人性化的是,你如果不喜欢直接修改原图,选择保存副本后新建一个副本,这一点正是 Oggl 欠缺的。
小结
每当我在享受一款出色的应用时,我的内心都充满着对开发商的感谢。新版的 Snapseed 让移动修片变得如此高效和便捷,完全超出了我的意料。虽然我觉得新版的 Snapseed 已经接近完美,但是或许还有进步的空间。例如,增加常用的照片畸变修正,双重曝光等小功能还是有必要的。滤镜方面,怀旧和戏剧等风格化的滤镜可能我不会经常使用,因为在色彩表现方面的话,VSCO 在我的心目中或许拥有着暂时无法被超越的地位。无损工作流真的是太棒了,真希望许多图像编辑应用能借鉴这样的编辑记录方式。
对于一款应用,功能完全和功能臃肿之间的界限往往因人而异。在我看来,或许以后的图像编辑应用可以模块化,当需要某一项小功能的时候可以从工具包中下载添加,不常用的功能可以自行删减,开发商还可以在云端优化算法。这样的应用或许能完美的解决本地不臃肿,却功能十分全面的需求吧。
Snapseed 的更新为大家带来了一个非常出色的新选择,希望读者们多多尝试,将其充分地运用起来为自己的摄影生活提供便利。