彻底告别不自然美图效果,旗舰级人像处理应用: Relook
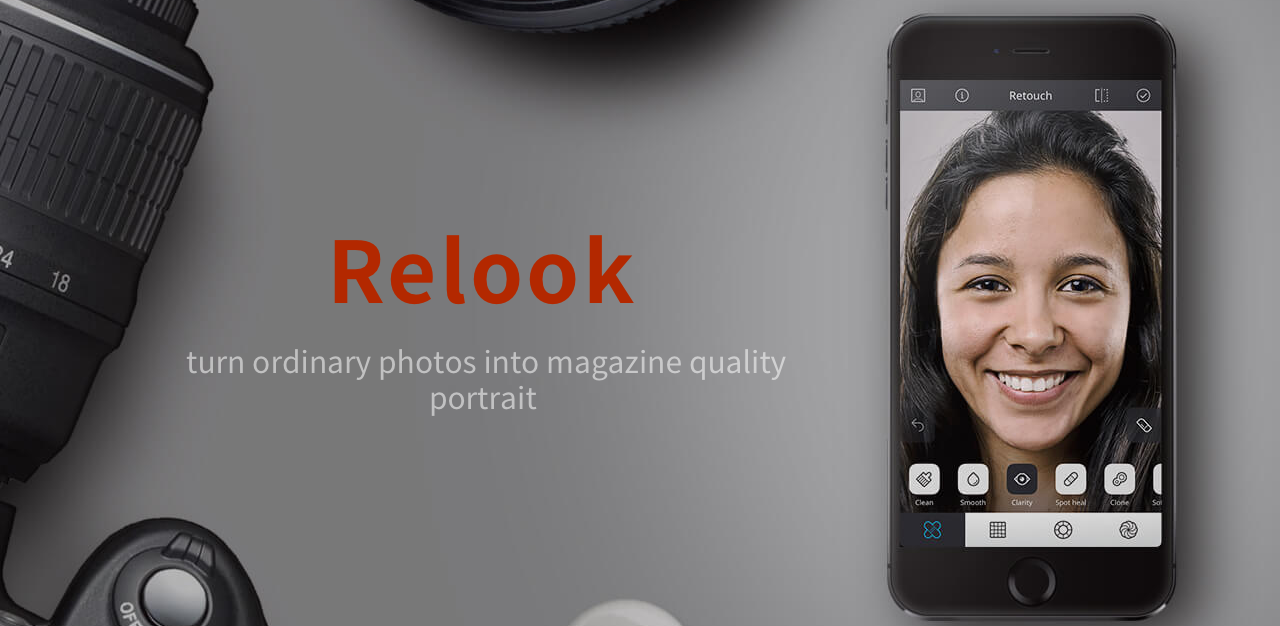
如果你经常关注摄影和图像方面的应用,即时滤镜应用 Camu 和图像特效应用 Repix 想必都接触过或者有所耳闻。对于这两款效果出色操作简洁应用,我都挺喜欢的。
今天,我给大家介绍的是该团队前几天刚刚推出的一款主打人像处理的应用,Relook。人像处理方面的应用在 App Store 中也不少,比如国外的 Facetune 的国内的美图秀秀,效果做的还算不错,用户也是相当的多。相比之下,Relook 的效果如何呢?能和它 25 元的售价相称吗?接着看下面的测评吧。
界面概览
首先,我们来看一看 Relook 的界面。Relook 拥有全中文的操作界面,简洁大方,直观明了。打开应用后,授权访问图库后,直接选择需要编辑的照片就可以了。

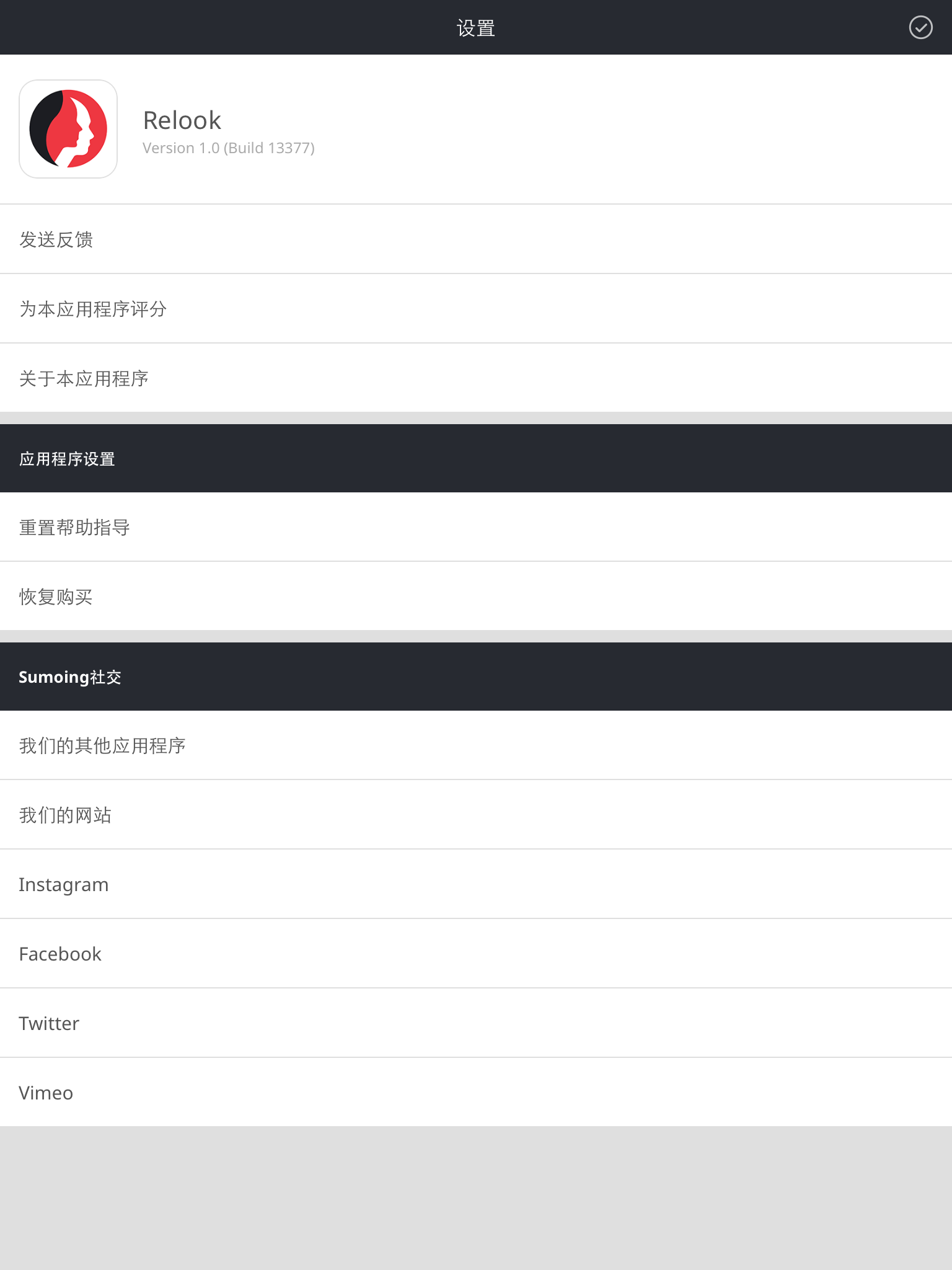
上方左图显示的就是 Relook 的编辑界面,总体呈现为常见的三段式,除开中部的显示预览区域,上下方分别为:
- 菜单工具栏:包含选择图片,对比效果,保存编辑等选项。
- 编辑工具栏:包含了各种调整图像样式的选项。
右图是应用的设置界面,我们可以看到的是并没有什么具体的参数设置选项,可见整个应用的所以功能主要都由编辑界面实现。
编辑工具栏详解
整个编辑工具栏被划分为四大选项,前面三个选项包含 18 种细节调整工具,最后一个是图像整体外观的调节选项,如同简单的色彩滤镜。




下面,我给大家带来前面三个选项包含的 16 种细节调整工具演示及详解。(注:素材由 Relook 官方提供,Gif 动图在压缩后略微失真。)
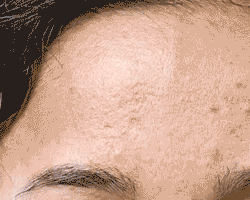
清洁工具

圆滑工具

清晰度工具
- 清洁:用清洁工具轻轻刷平皮肤 ,放大来实现更精细的操作。 蓝色区域表示你已经刷过的区域。清洁工具非常轻柔,它尽量使皮肤纹理完整和自然,适合修补大块区域。
- 圆滑:用圆滑工具可以刷平皮肤 ,放大来实现更精细的操作。 蓝色区域表示你已经刷过的区域。圆滑工具虽与清洁工具类似,但更为强大。只能刷看上去不平的区域,否则面部将僵硬、不自然。圆滑工具适合修补有瑕疵的小区域。
- 清晰度:轻轻刷眼睛等区域,增加清晰度并锐化图像。放大来实现更精细的操作。不要操之过急,否则效果很容易过当。
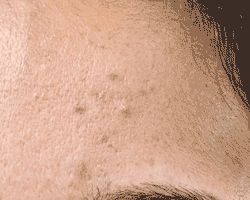
斑点修复工具

克隆工具

软克隆工具
- 斑点修复:点击不需要的斑点将其消除。斑点修复工具在你点击的斑点上克隆更干净的一块图片。与大多数工具一样,放大来获得更好的效果。斑点工具在操作时,会智能选择一部分图块覆盖掉瑕疵。
- 克隆:点击并拖动来将原斑点手动克隆到目标斑点。当你想更多地控制要克隆区域时,克隆工具将非常有用。使用克隆区域可以解决更棘手或更大的区域。它还适合将背景中的物体完全去除。
- 软克隆:点击并拖动来将原斑点手动克隆到目标斑点。软克隆与普通克隆工具类似 ,但不会更改一些皮肤细节。这样使用起来就更加简单,而且破坏较少。软克隆是消除皱纹 的利器。

牙齿工具

红色工具
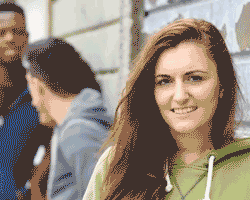
虚化工具
- 牙齿:刷牙齿来使之稍微变白。放大来选择更小的刷子并避开嘴唇和牙龈。
- 红色:刷红色区域来轻微减少红色。如鼻子、耳朵、额骨等区域。其效果可能不是很明显,具体取决于照片 ,但搭配色调工具时将收效显著。
- 虚化:刷背景等区域来使之虚化,从而更突出主体。

移动工具
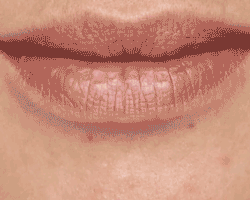
斑点移动工具

调整工具
- 移动:点击一下来选择你想移动的区域。蓝圈指示器随控制点一同出现 ,你可以在屏幕上 自由拖动。通过放大/缩小来控制移动区域的大小。移动工具是调整大块区域形状的绝佳工具。
- 斑点移动:拉近并点击一下来选择你想移动的区域。在屏幕上自由拖动控制点来移动斑点。斑点移动工具专为更小的细节设计,如塑造嘴唇形状或修补残缺的牙齿。
- 调整:放大/缩小来找到完美效果的尺寸 。点击来选择你想调整大小的区域。上下拖动控制点来控制效果。

恢复工具

减淡工具

加深工具
- 恢复:刷变形区域来使之恢复原样,比单纯点击撤销按钮更好操控。
- 减淡:刷照片上的区域来选择性减淡。减淡工具适合加亮颜色或突出亮点。效果很容易过当 ,所以要轻刷。
- 加深:刷照片上的区域来选择性加深。加深工具适合加深阴影 ,用于搭自己减淡工具。效果很容易过当 ,所以要轻刷。

颜色工具

饱和度工具

漂白工具
- 颜色:点击照片来挑选色调,上下滚动可用色调列表,点击色调进行选择。颜色挑选器将显示色调在照片上的预览效果。用色度滑块更改色度。颜色工具适合轻微调整皮肤、眼睛、嘴唇等部位的颜色。
- 饱和度:刷区域来/选择性提高照片上颜色的饱和度。您还可以用饱和度工具恢复漂白区域。
- 漂白:刷区域来去除照片上的颜色。刷得越多,颜色越淡。非常适合处理背景,让主体更突出。
亲自动手做一做
接下来,我将亲自尝试处理一张人像。通过对处理过程的详细记录,看一下 Relook 的表现到底如何。选取了如下所示的一张无版权人像,看样子工程量不小,让我们一起看看 Relook 有什么魔力吧。

- 使用用清洁工具将模特的脸涂成「阿凡达」,得到如下所示的对比效果。

- 接下来的圆滑和清晰度感觉对这张图片的用处不大,试试斑点修复吧,感觉应该能干掉脸上不少的杂质,下图是斑点处理后的对比图。

- 使用克隆、软克隆和红色工具,对面颊部位进行微调,感觉这三个工具对这张图片适用的情形不是很多,所有效果不明显。

- 切换到第二个选项,模特的下颌骨稍宽,我试着使用移动工具将其处理成娱乐界常见的「坠子脸」,稍稍拖动四五下即可实现。噢,感觉这工具不错。

原图

处理后
- 效果已经很明显了,接下来我们使用调整大小工具稍稍处理一下眼睛。紧接着切换到第三个选项,选择减淡工具处理一下眼影。

- 选择饱和度稍稍增强嘴唇的色彩,再使用漂白涂抹周围的景深突出主体。第四个选项是添加色彩滤镜,由于我尝试后没找到满意的色调效果,这张图片就保持原色调了,最终的对比图如下。


有没有被惊艳到呢?之前我尝试过许多人像应用,目前来说 Relook 是我心目中最喜欢的。细节表现细腻,不会显得太「美图」风,反而有一种杂志封面人像的感觉。
上面就是对 Relook 工具的介绍和演示。接下来,我介绍一下 Relook 的一个杀手级功能「导出 psd 文档」。当你编辑完照片之后可以选择导出 psd 文档,该文档会保留你所有的操作图层,方便在 Photoshop 上面继续编辑使用。杀手级功能当然一般不会免费的,如果你需要使用此功能需要另付费 25 元内购,此外应用再无其他内购。
优缺点
首先,谈谈 Relook 的优点:
- 最大的优点当然是效果好,效果相当的出众,非常专业的感觉。
- 操作的体验也非常好,就比如说放大之后的细节操作,Relook 真的可以将照片放大的非常之大,几乎可以实现对像素点的修饰。
- 适配 iPad 应该算不小的优点,在面积大的屏幕上处理照片,简直太爽了。但目前还没有适配 iPad 横屏显示,希望开发商以后能加上。
- 引导操作非常到位,就算不看这篇文章,初次上手的学习成本应该很低。
谈谈需要改进的地方吧:
- 闪退,目前是刚刚上线的 1.0 版本,有闪退也算可以理解。闪退不严重,在我写这篇文章的过程中,一共出现过两次,均是在保存图片到相册的时候。重新打开也不会丢失之前的编辑过程。
- 只能选择相机胶卷的照片,不能选择其他相簿。对筛选照片带来一定麻烦。
- 缺少类似一键处理的功能,当然对比我而言完全不需要,但是对于一些女生来说,方便玩自拍才是硬道理。
小结
如果你在生活中喜欢自拍或者喜欢人像摄影,这款应用我五星推荐,25 元的价格真的非常值,就算是在花费 25 元内购 psd 导出功能,也是完全不亏的。
使用 Relook 处理了几张毕业照之后,发现完全是自己想要的那种感觉。就是那种别人知道你处理过,但是又不会因为浓浓的美图风发出「啧啧」的那种感觉。女生拿它来处理一下自拍发朋友圈,也不会产生磨皮过度有失风范的感觉。
之前我也使用过一些其他的人像应用,比如做的相对好一些的 KeepCap。比较而言,Relook 能实现更多的细节控制,并且效果也好很多。总之,美图系应用都已经烂大街了,像 Relook 这样甩其他应用几条街的佳作,就赶紧去 App Store 下载吧。