你的全能 iPhone 相机:进阶摄影应用 Camera+ 详解

本周,美区星巴克带来了新福利,进阶级摄影应用 Camera+ 免费送。Camera+ 可以说是 iOS 8 上最好的摄影应用之一,因其全手动控制拍摄参数而著名。
我们都知道,iPhone 自带的相机 App 为了简洁和适用于大众群体的的需要,Apple 并没有向其中加入过多的手动控制等相对复杂的功能。如果你喜欢手机摄影,并且想将自己 iPhone 摄像头的潜力发挥到极致,不妨试一试 Camera+。
自动/手动拍摄
既然 Camera+ 主打的是手动控制,那么我们先弄明白什么是手动控制,手动控制包含哪些参数?(注:以下讨论仅局限于手机摄影层面)
自动拍摄模式
iPhone 自带的相机 App 就是自动模式的典型例子。当你需要拍摄时,你只需要用手指轻触拍摄的主体,相机就会自动完成测光,调整好白平衡,设置好快门速度,同时选择是否需要打开闪光灯,等待你去操作的步骤就只需要按下快门按钮了。自动拍摄模式是摄影技术的进步,当摄影进入数码时代之后,以前需要人手动去完成的内容都可以交给机器和程序了。
手动拍摄模式
手动拍摄使得我们能手动调节各项拍摄参数。以 Camera+ 为例来讲这些拍摄参数包括:快门速度、感光度、焦距、曝光,甚至是白平衡。简而言之,手动拍摄就是人将拍摄参数的调节权从程序那里重新拿回到了自己的手中。
优缺点
这两种模式的优缺点是正好是相对的。自动拍摄的优点就是方便,但是只能满足摄影的基本需求。而手动拍摄就是可以更好的适应各种拍摄场景和拍摄需求,但是费事费力。
初探 Camera+
有了上面对拍摄模式的了解,我们就来看看 Camera+ 到底能为我们带来哪些和 iPhone 自带的相机 App 不同的地方。
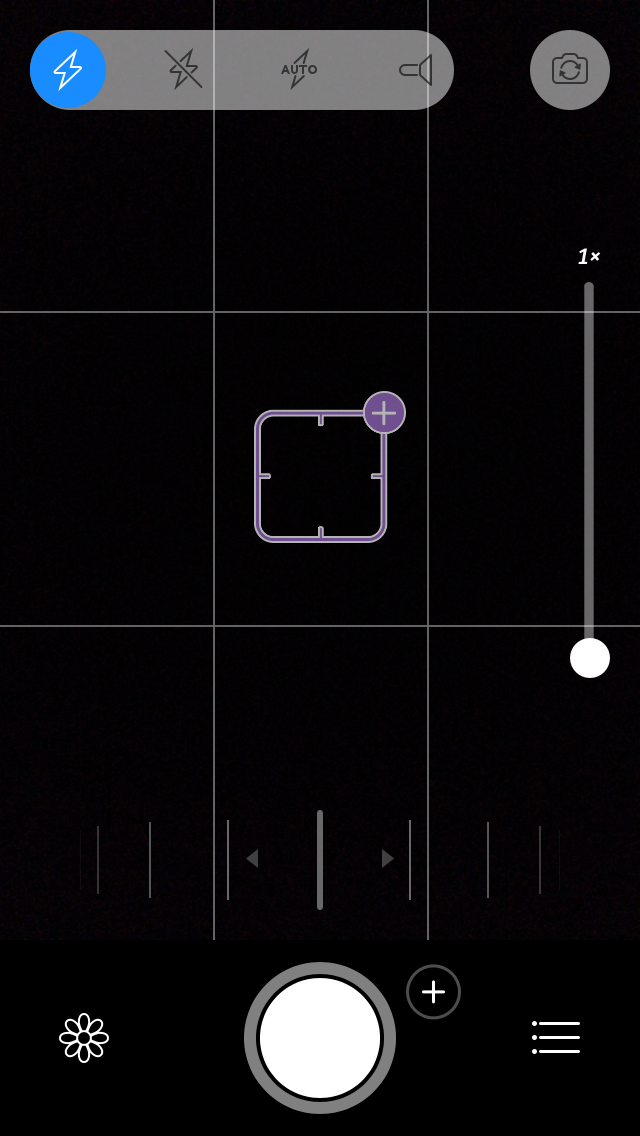
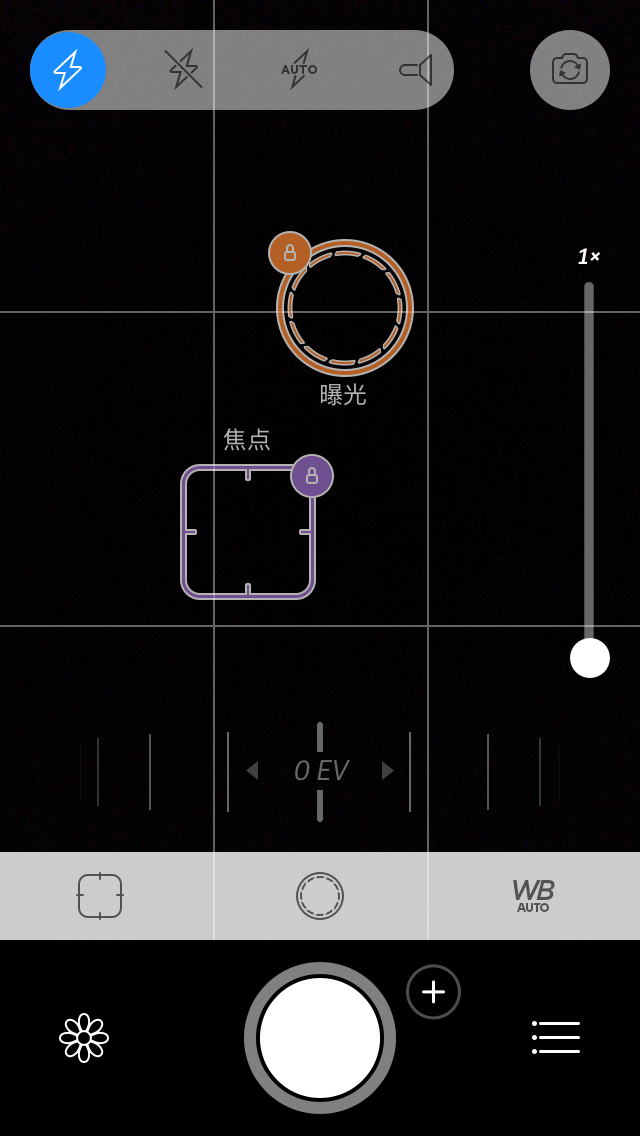
上方的左图就是打开 Camera+ 最初呈现出来的样子。初始界面是一个自动拍摄模式,我们可以像使用自带相机那样操作,轻触需要拍摄的主体完成拍摄。界面的上方分别可以切换闪光灯模式(关闭/自动/一直打开)和前/后置摄像头。
接下来,我们点击一下紫色对焦框右上角的 + 符号就会变成如上方右图所示的样子。先前的一个框会变为曝光和对焦两个框,这就是我们经常谈论到的曝光与对焦分离。我在用手机拍摄的过程中用的最多的也是曝光和对焦分离,尤其是拍摄画面光线分布有较大差异的场景时。在下一个小章节中,我们将深入探讨一下这个功能。
+选项
在探讨曝光和对焦分离之前,我们插叙一下拍摄按钮右上角的 + 选项,点击这个 + 号按钮如下所示:
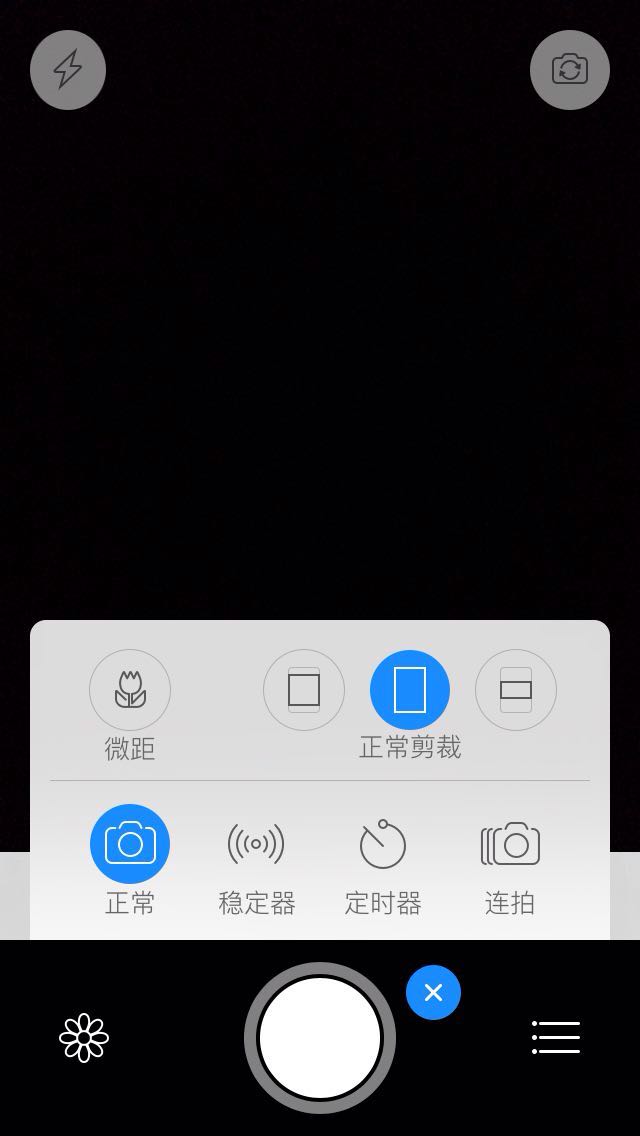
微距:微距功能十分实用。之前我遇到过这样的情况,近距离拍摄树枝上的一朵小花的时候使用自带相机会变得很难对焦。当使用 Camera+ 的这个功能后,这样的问题将不复存在。
剪裁选项即可以快速的调节画幅比例。而下一栏的四个选项想必大家很容易理解。稳定器是相机在拍摄之前会通过手机传感器检测是否有抖动,如果没拿稳将不会拍摄成功。而后面的定时器和连拍功能也是非常实用的。
曝光和对焦分离
运用场景
当你使用自动拍摄模式拍摄完成对焦后,如果发现画面的亮度(区域曝光强度)同预想中的不一样时,就是你使用这个功能的最佳场景。
运用方式
打开曝光和对焦分离,先完成对焦,即将对焦框拖动至你需要对焦的主体。完成对焦后可以点击右上角小锁的样式锁定对焦。然后在拖动曝光框在画面区域移动,直到得到你认为的画面最理想的曝光时再完成拍摄。这里需要注意的是,如果你将曝光控制框拖动到原先画面的暗部,那么暗部区域的曝光将会得到增强,而原来的亮部区域就会曝光过度。如果你拖动至原先的亮部,那么亮部区域就会减弱曝光至理想状态,而原先的暗部区域就会曝光不足,甚至全黑。
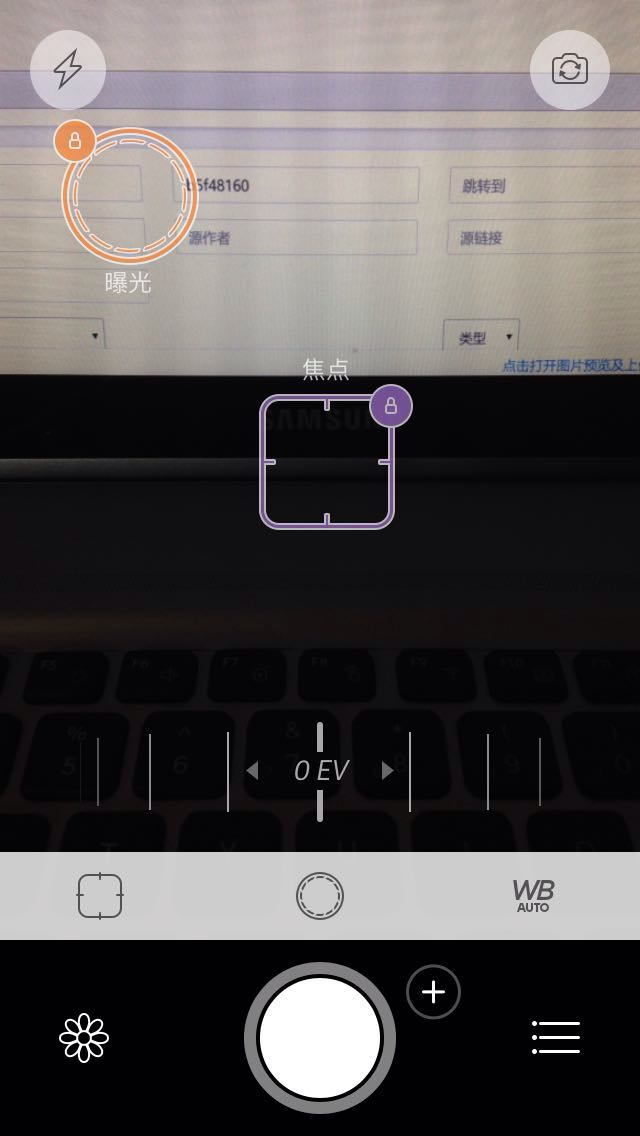

左边是 LCD 显示屏正常曝光而右下角曝光不足,右边是右下角正常曝光而 LCD 显示屏曝光过度。
这个功能合理地运用于画面中存在明显的明暗区域时最为合适,比如同时包含大地和天空时的场景。另外,在运用这个模式的时候,如果你之前分别锁定了曝光和对焦,只需要双击屏幕的任意区域即可重置,回到自动对焦的状态。
 左边的这张照片是前几天我通过手机拍摄完成的,照片是没有经过后期调色的原片。为了更好地突出晚霞,在拍摄的过程中我将曝光控制框拖动至晚霞处使其表现出来。如果拖动至地平线以下,大地会得到适当的曝光而显现出来,但晚霞会因过度曝光而失去原有的精彩。
左边的这张照片是前几天我通过手机拍摄完成的,照片是没有经过后期调色的原片。为了更好地突出晚霞,在拍摄的过程中我将曝光控制框拖动至晚霞处使其表现出来。如果拖动至地平线以下,大地会得到适当的曝光而显现出来,但晚霞会因过度曝光而失去原有的精彩。
从上面我们可以发现,曝光和对焦分离控制是一个全凭自己的喜好来调节功能。当然,在这个调节的过程中,除非是为了实现特殊的效果,一定要适度。另外补充一点,让你将曝光控制框拖动到原先画面的最暗部,画面整体亮度依然很低时,你就可以左右波动下方标有 EV 的控制轮对画面实施曝光补偿(负数为降低整体亮度,正数为增强整体亮度)。
如果你想更好的理解曝光,并运用好曝光和对焦分离这个功能。欢迎进一步阅读之前编译的一篇摄影师的文章 《手机摄影技巧系列(一):如何正确运用曝光 》,当然也十分推荐直接阅读 英文原文 更好的理解作者想要表达的意思。
相机高级控制
接下来,我们来看看 Camera+ 更多的高级控制选项。点击应用右下角进入设置如下。
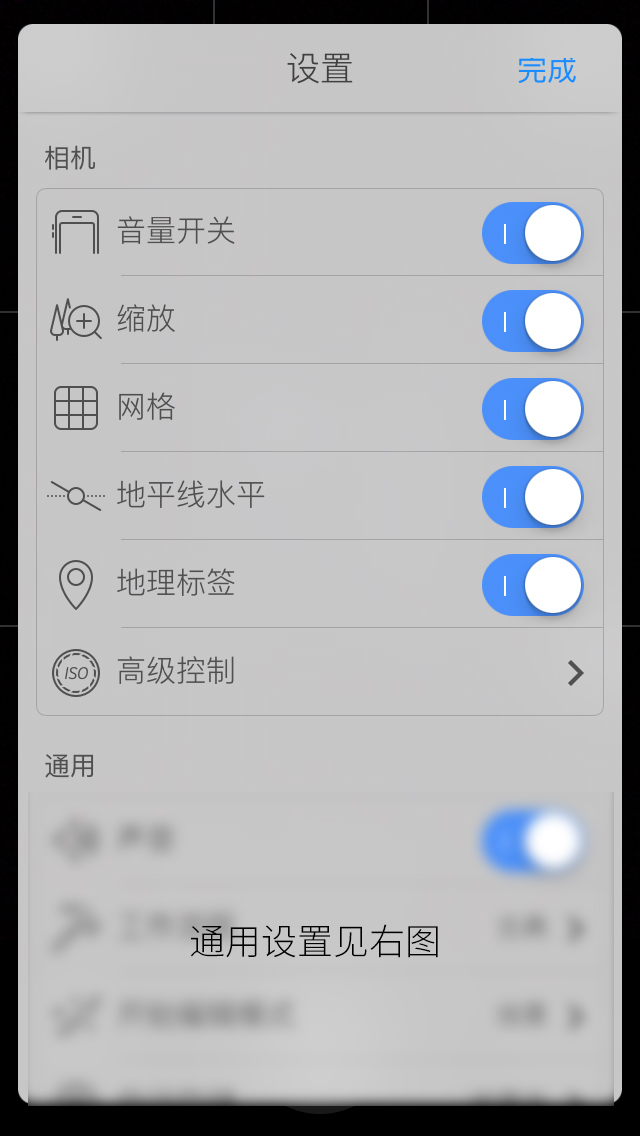

从上面可以看出来 Camera+ 包含的内容可以说是特别丰富。我们就来依次说一说这些选项。首先,介绍一下相机分类里的前五个选项:
- 音量开关:此选项打开时,可以使用音量增加键完成拍摄,方便无法触摸显示屏和使用耳机线拍摄时的情形,iOS 原生相机应用默认带有这样的操作,在这里可以根据需求选择是否打开。
- 缩放:即拍摄界面右侧的缩放控制条,此缩放功能的原理就是数码变焦,由于是单纯的放大画面,所有并没有什么实质性的作用。推荐拍摄的时候不要使用此功能,因为我们有后期剪裁工具。
- 网格:打开网格可以更好的构图,参照线往往对构图的帮助是非常非常大的,推荐打开。
- 地平线水平:地平线水平帮助更好地确定画面是否水平,打开后拍摄界面会出现水平条,可以根据需求选择是否打开。
- 地理标签:顾名思义,利用 GPS 获取地理位置信息储存在照片 EXIF 中,可以根据需求选择是否打开。
再来看看相机分类中的最后一个选项「高级控制」。
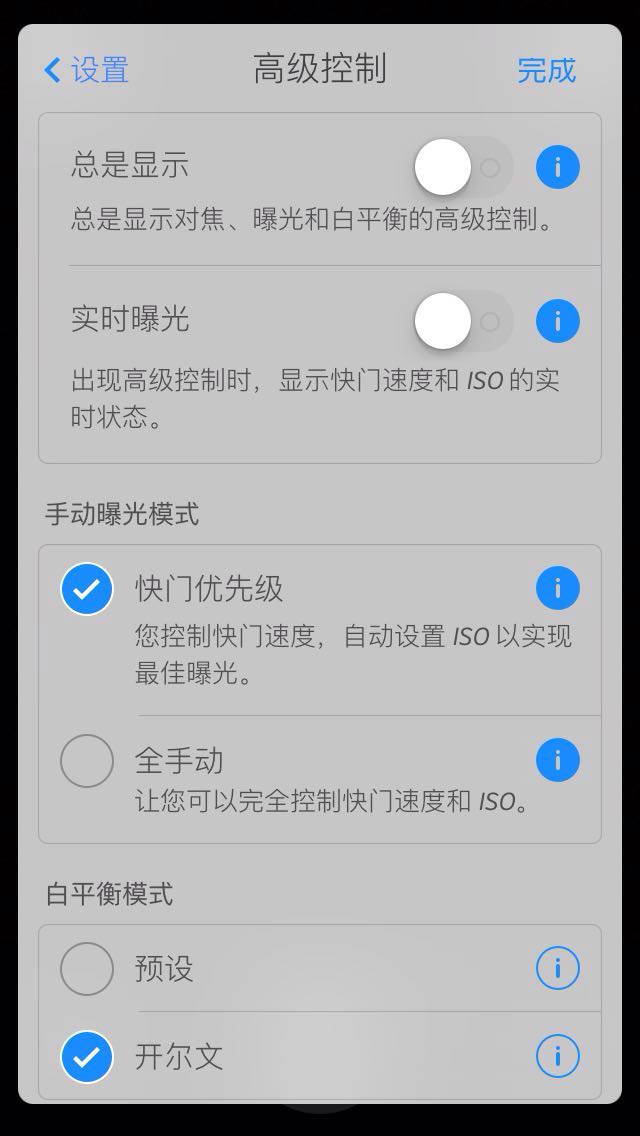
高级控制中包含的选项如左图所示,具体每个选项的意思图中也做了解释。补充由于画幅限制白平衡模式中没有显示出来的注释:
预设:
从一组简单的预定义白平衡设置中选择以匹配您的拍摄情况。
开尔文:
通过开尔文温度选择器为您提供准确的白平衡控制。
手动曝光模式
前面的两个选项想必大家一看便知,首先我们来谈一下手动曝光模式中的涉及到的两个摄影概念快门速度和 ISO。
快门速度
快门速度通过秒或几分之一秒来表示时间的长短。快门速度越快,运动物体就会呈现更清晰的影象,反之,快门速度越慢,运动的物体就越模糊。当然,因为快门速度实质上指图像传感器接受到光线的持续时间,那么当其他参数不变的前提下,快门速度越快,最终照片的整体亮度会因为接受光线时间较短而降低。
ISO
ISO 是感光度的意思,感光度是衡量传感器对于光的灵敏程度,由敏感度测量学及测量数个数值来决定。数字越高,对光线越敏感。需要注意的是,一味的通过调高 ISO 来应付光线不足时的场景,会相应的带来照片上的噪点增加。
所以,在手动曝光模式的选择下,我推荐选择快门优先的模式,这样可以实现更好的曝光。
白平衡模式
接下来,我来解释一下最后的白平衡模式的详细含义。调节白平衡实质上就是调节色温,物理学上色温以开尔文(K)来定量。正午阳光直射下的色温约为 5600K,阴天更接近室内色温 3200K。所有,这里提供的两种控制白平衡的方式就是预设(提供室内、室外、阴天等场景模式)和开尔文(通过拨动控制轮精确控制数值)。
我们知道,白平衡是拍照时非常关键的参数,不准确的白平衡会使画面偏蓝或者偏黄。我们也知道,iPhone 以优秀的自动白平衡见长,所有在这里我推荐大家使用自动白平衡模式,即两种控制模式在拍摄界面前的 WB(AUTO) 按钮。如果你需要调节画面的色温实现特殊的效果,我也推荐使用后期应用而不是前期拍摄时调节。
通用设置
然后,再谈谈通用设置中的几个选项:
声音
为什么要谈声音?我真的太喜欢 Camera+ 的内置声效了。一般相机方面的应用,甚至是大多数非通讯类应用我都会关闭内置音效,太闹心了。但是,Camera+ 拨动控制轮的声音听起来太棒了。
工作流程
工作流程分为古典和拍摄并分享两类:
- 古典:随心所欲一次性拍个够,然后再编辑和分享。
- 拍摄并分享:每一张拍完之后,就可以编辑和分享。
开始编辑模式
开始编辑模式,即可以选择后期编辑的初始项。关于 Camera+ 的后期编辑部分,在接下来的章节将会涉及到。
自动储存
自动储存选项可以选择拍摄完成后照片的储存方式,可以先储存在应用收藏夹内,编辑后再倒入到相册。也可以直接储存到相机胶卷。这个选项看个人偏好。
画质
画质选项可以选择储存照片的画质。分为专业、高、正常、优化四个不同的级别。 Camera+ 提供了专业级别的储存方式,根据官方的介绍是储存 TIFF 无损格式,体积将会比较大。大家可能知道,专业的单反相机都提供 RAW 格式的无损照片,以方便后期。因为我不是 iOS 开发者,不太清楚 Apple 是否提供了读取相机无损文档的权限。但是,我个人感觉 Camera+ 提供的这个选项是通过 JPG 转换过去的,所有推荐选择高品质即可。
后期编辑
谈完了 Camera+ 的主打功能,我们来简单的了解一下应用自带的后期编辑功能。虽然,我一直坚持应用应该做出自己的特色,我也一直认为有特色的应用为了避免让自己变得臃肿的最好方法就是把那些鸡肋的功能直接去掉。但是,现实是残酷的,用户需求毕竟复杂多样的。Camera+ 加入简单的后期编辑功能其实也不算太鸡肋,前期和后期一条龙的服务还是有需求的。
点击拍摄界面左侧的图标进入应用自带图库。点选一张图片即可对其进行编辑了。上面在通用设置部分谈到的开始编辑模式在这里就体现出来了,你先前选择的首选项就是进入编辑界面后默认的编辑选项。
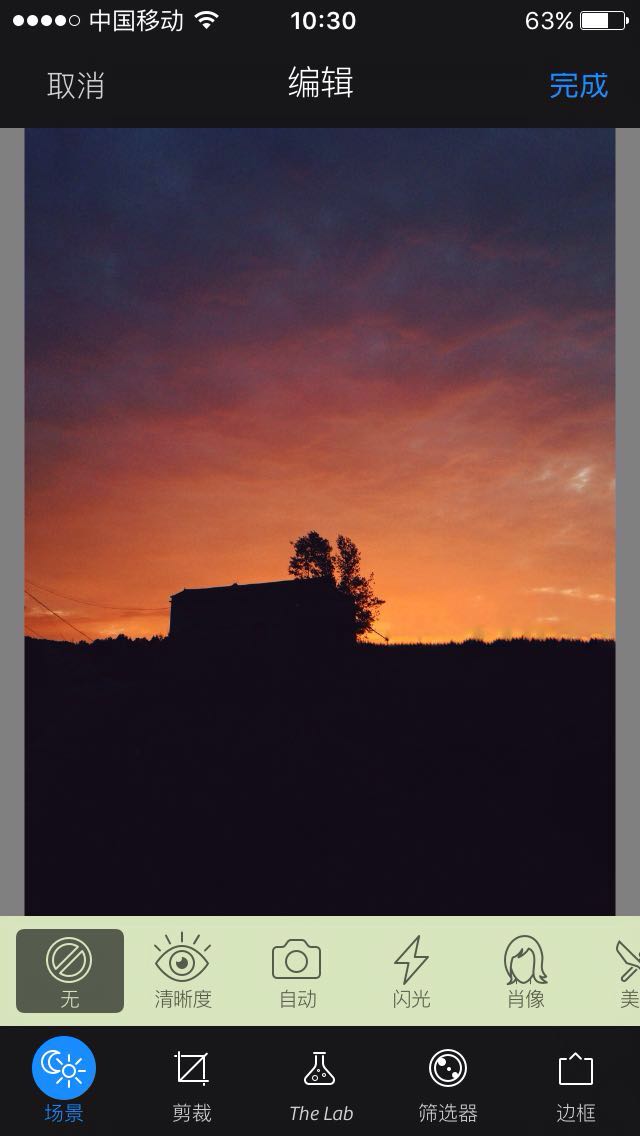
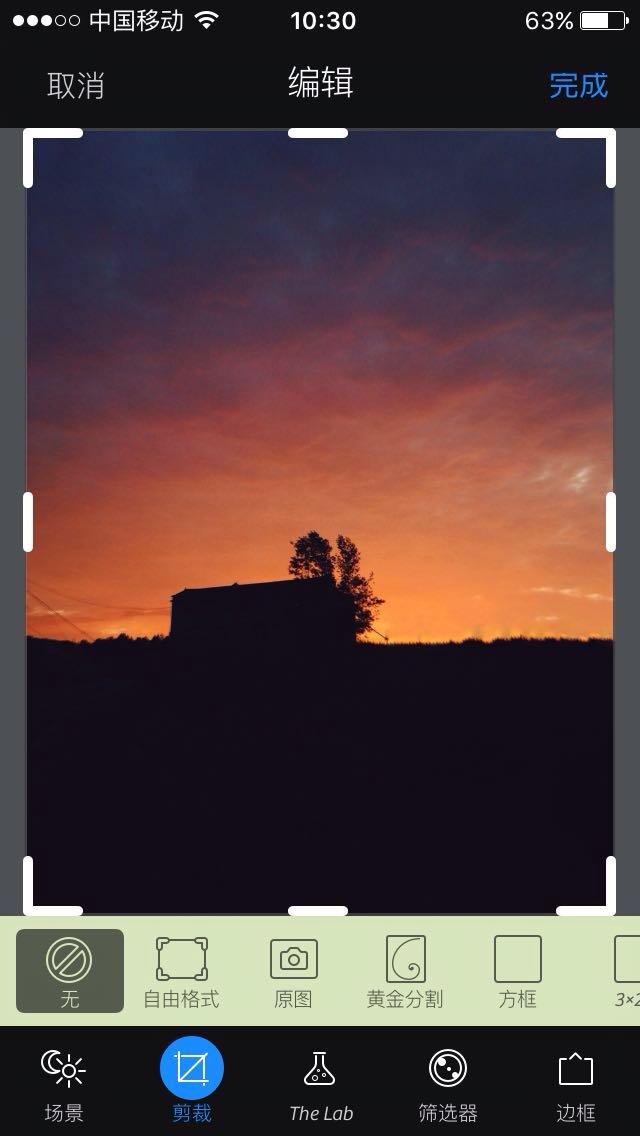
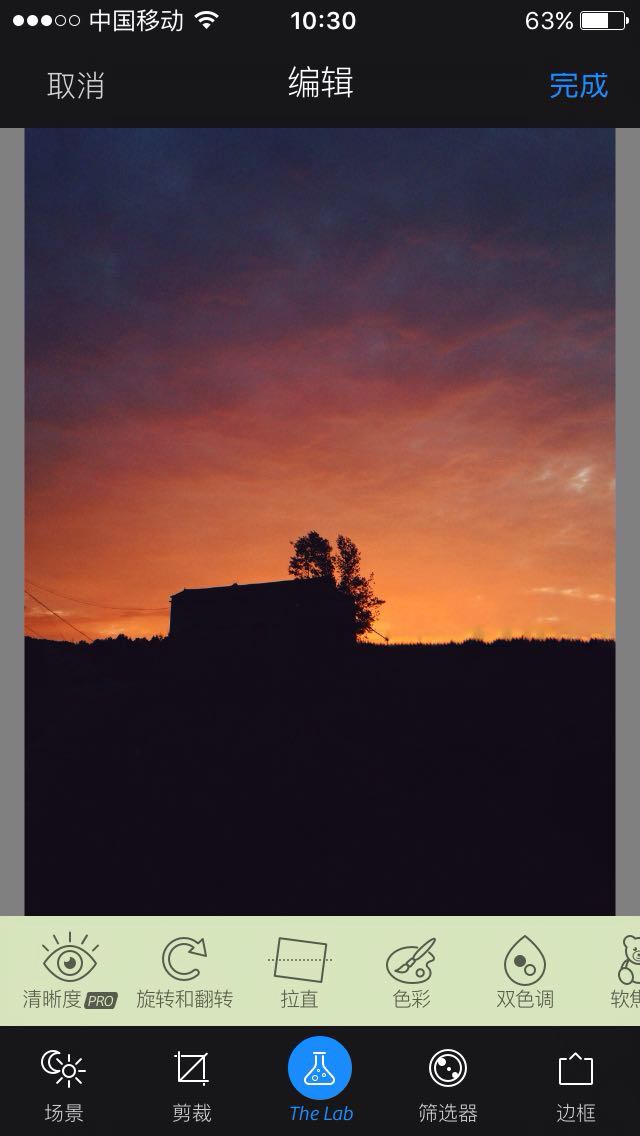
场景
场景,即是一些预设滤镜,在这里提供了 16 种不同的场景模式。通过判断你的拍摄场景再选择相应的场景滤镜达到快速调色的目的,方便快捷。当然,我一直坚持没有万能滤镜,所有还得根据自己的偏好依次试一试吧。就我自己而言,一般不常用这样的功能。
剪裁
剪裁是弥补前期构图缺陷的最好方法。Camera+ 的剪裁值得推荐,不仅是提供了常见的各种比例(16:9、4:3 等),还提供了贴心的剪裁为 iPhone 4/5/6 壁纸和适用于摄影爱好者们的黄金比例等选项。
The Lab
实验室工具也是相当丰富,调节摄影基本参数(曝光、色温、饱和度等)的选项一应俱全。这里特别提到了一个清晰度,我们来看看官方对清晰度的介绍。
清晰度是在图像处理上长期以来的一个重大的突破。清晰度分析您的照片并做出了一些智能调整,神奇地带出细节并给平淡的照片注入生命。通过使用清晰度,您以后就不会将不好的照片丢掉了。您会惊讶地看到它什么都可以修改, 甚至那些由于拍得太黑通常要丢掉的照片。
听起来还不错,试一试吧。
筛选器
筛选器实质也是一个滤镜功能,丰富的样式可以应付简单的调色需求。还提供了两种可供内购的滤镜样式,这也是 Camera+ 唯一需要内购的地方。让我们来一起读「后期还得 VSCO」,我们接着说下一个。
边框
顾名思义,为你的照片加上边框。当然,我更喜欢用 VOUN 添加的边框,如果有对于边框的需求,推荐使用 VOUN。
小结
Camera+ 在我心目中的定位一直是一款进阶拍照应用,类似于 Window Phone 上面的专业拍摄。虽然,它带有像后期编辑这样的功能,但是对于后期我更喜欢切换到 VSCO,Snapseed 等一系列的专业后期应用上面处理照片。
这篇文章,我们以 Camera+ 的一些可手动控制的拍摄参数为基础,介绍了这些摄影参数的作用和推荐的操作方法,我觉得对一些手机摄影入门读者还是很有帮助的。当然,这一切都局限于手机摄影,相比之下的专业摄影要复杂的多。
Camera+ 总体来讲是一款比较出色的摄影应用,如果你有兴趣,现在可以赶紧去 美区星巴克 免费领取,或通过 App Store 下载(25 元)。