加入「图层」功能的 Enlight,成为了更专业的艺术修图 App:Enlight Photofox
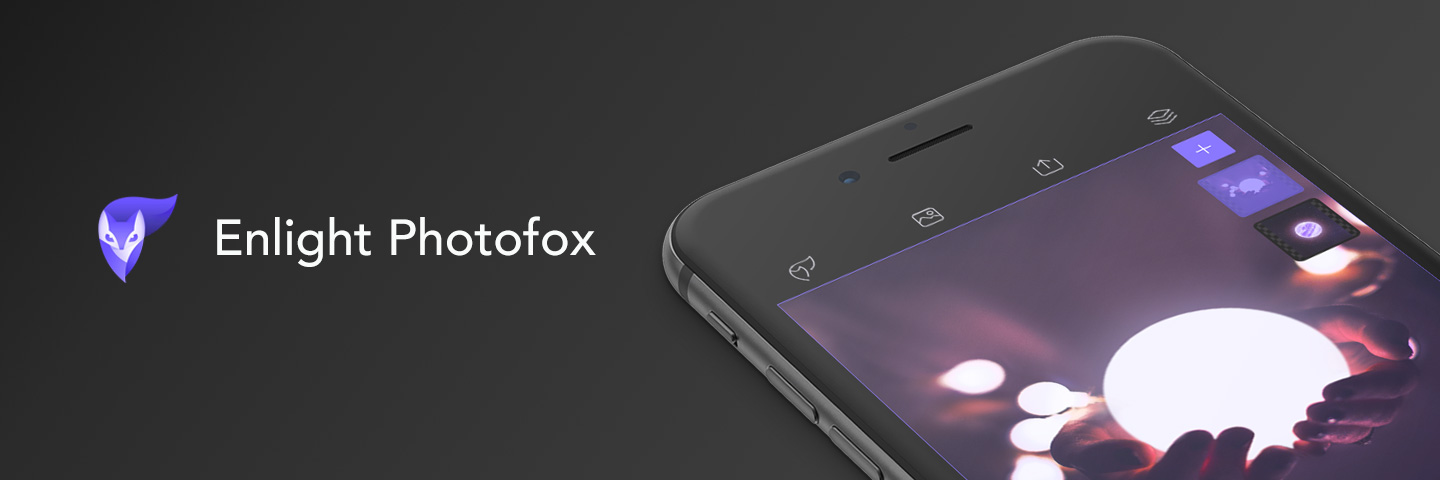
Enlight 作为一款大而全的图像后期应用,深受许多手机摄影爱好者的喜欢。上个月的 WWDC 2017 上,它也摘得了 Apple Design Awards 设计大奖,获得了苹果官方高度的赞美。
近日,Enlight 突然上架了一款新应用,取名叫 Enlight Photofox。在 App Store 的介绍页面上,Photofox 标题最后的括号里写着 Enlight 2。这也就明确地表示,Photofox 是 Enlight 的迭代产品。
Photofox 上架之后,各类渠道都出现了一些吐槽的声音,尤其是对定价策略的质疑。当然,这一点我们放在文末再议,现在先来看一看新上架的 Photofox 到底有那些特点。
界面变了
当你打开 Photofox 之后,相对于 Enlight 最直观的变化应该是界面布局,它将原先的侧向菜单栏移动到了底部,以条状呈现。底部菜单这种方式,目前来讲应该是非常常见,包括我们熟知的 VSCO、Darkroom、Retouch 等。由于 Enlight 先前是侧向菜单和底部编辑选项并存,在编辑照片时,你的手指需要不断在两个维度下移动,操作起来就不会特别「应手」。如今,Photofox 单手操作起来就舒服太多,没有侧向菜单的界面也变得更加整洁。
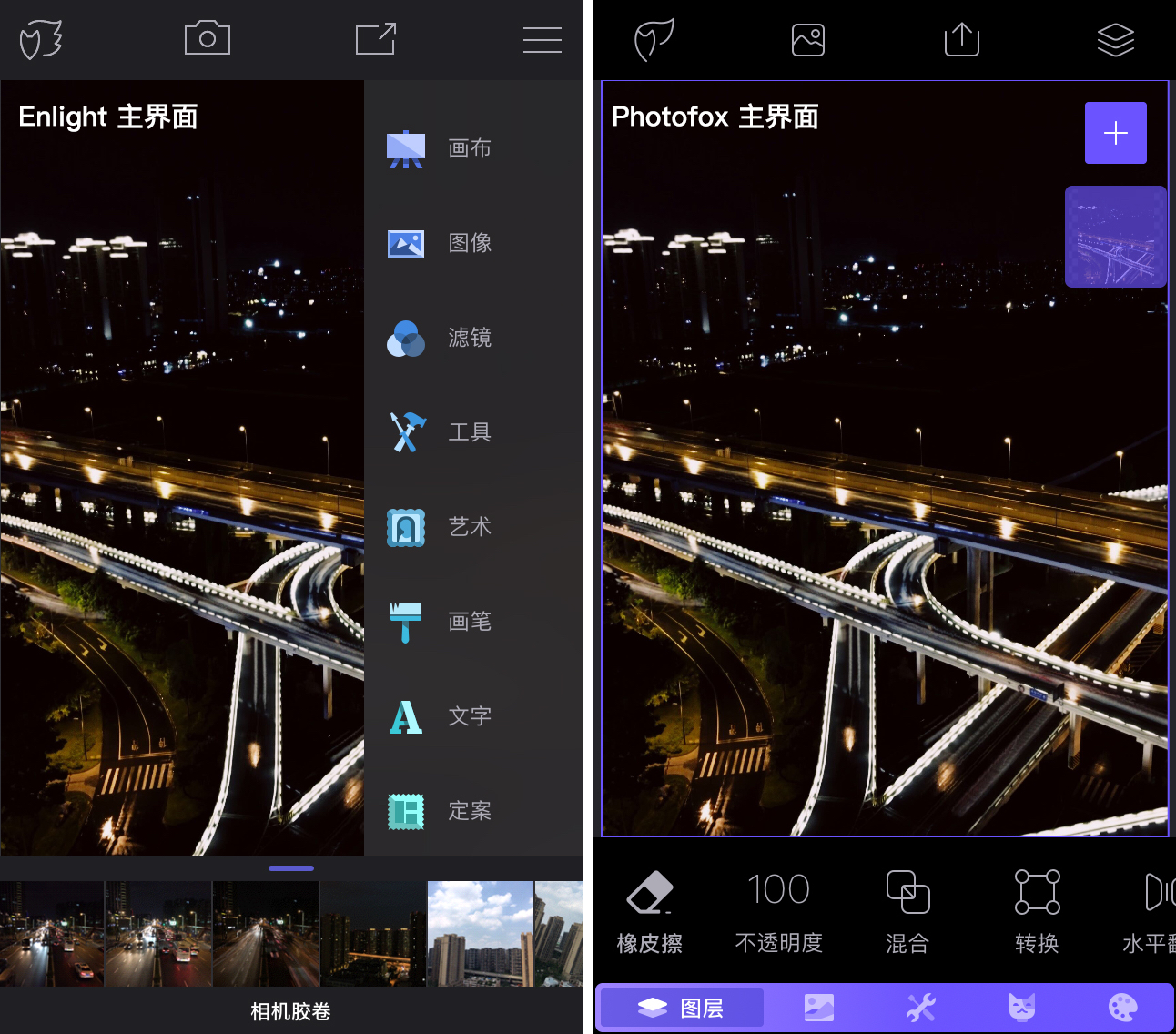
定位变了
Enlight 之前应该时和 Snapseed、Darkroom 等很相似的应用。它们的操作对象是单一的图像,操作的内容主要是照片的光效、颜色、大小,或者是运用一些滤镜、添加贴纸等。这一类也就是我们常说的摄影/图像后期应用。
而如今的 Photofox,在我看来是一款和 Enlight 不太一样的应用。当我初次把玩之后,我在它的身上看到了另一款我非常喜欢的应用的影子,那就是 Pixelmator。如今的 Photofox 保留了大部分 Enlight 针对图像效果的操作,同时又引入和 Pixelmator 相似的图层操作,使之跃升为一款可以进行艺术创作的图形编辑工具。
下面,我们就展开来看一看 Photofox 的新特性。
先说画布
引入图层,可以说是 Photofox 由内而外的巨大变化。但是,在介绍图层之前,我们首先看一下画布。Photofox 里面的画布是你编辑图像的基底,所有的图层都是堆叠在画布上的。画布有一个关键作用,那就是决定了最终导出图像的大小。
- 当画布上没有任何图层时,最终导出图像是和画布尺寸相同的透明图像。
- 当图层尺寸均小于画布时,空白区域会变为透明,最终导出图像依旧会和画布的大小相同。
- 当图层尺寸超出画布时,超出部分会被裁剪,最终导出图像依旧会和画布的大小相同。
点击顶部照片菜单,导入或拍摄一张照片。此时,照片下方就会默认存在一张画布,画布的样式是网格状的半透明黑底。此时,画布的大小和照片是一样的。
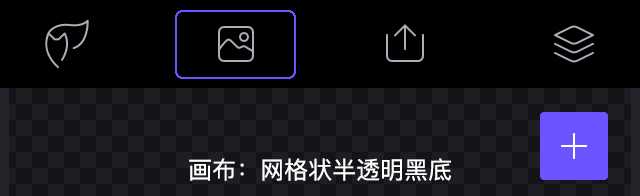
如果你想单独新建一张空白画布,也是可以的。同样只需要点击顶部照片菜单,再选择下方第三个选项。接下来,你可以看到工具和尺寸两个选项。其中,工具选项可以调节画布的默认颜色、相纸或者不透明度。而尺寸包含常见 iOS 设备尺寸以及一些标准规格。
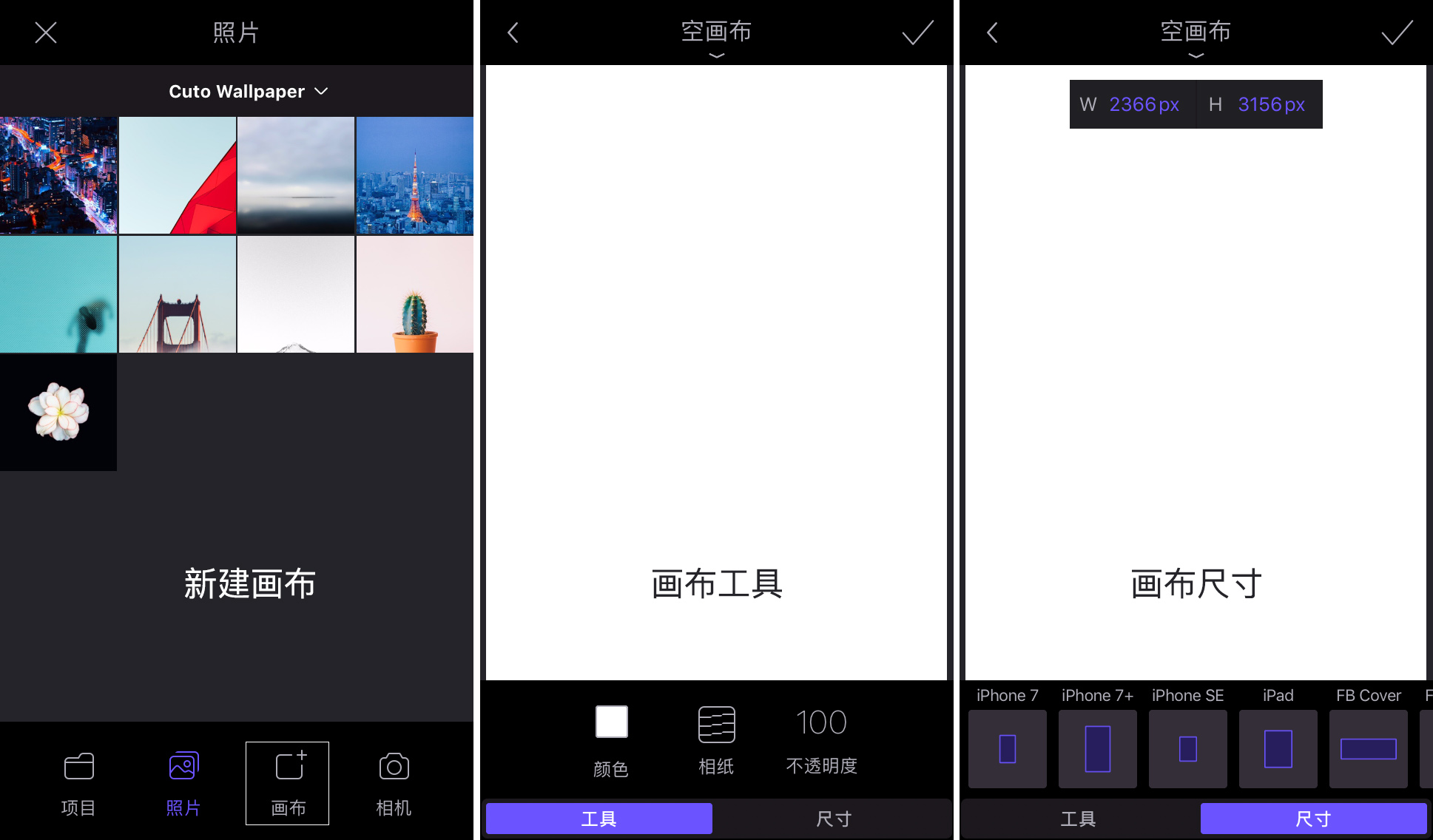
在我看来,这里「新建画布」严格来讲,应该被称之为「新建空白图像」。因为,你会发现它和导入一张照片的效果相似,默认由上方的纯色图层和下方同等大小的画布组成。而我对这里画布的定义为:移去所有图层留下的半透明网格区域。
详解图层
当有了画布这个基底之后,你就可以向上面添加图层了。点击右上角的添加图层按钮,会有照片和透明两个选项。这代表你可以从相册之间导入一张照片,或者新建一个透明图层。透明图层的作用还是非常多的,比如通过后面提到的填充操作,可以将透明图层变成色块。
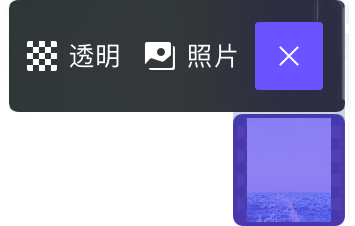
当你导入一个图层之后,再次点击这个图层,你会看到隐藏、复制和删除选项。这三个选项的含义,通过字面意思就能很好理解了。
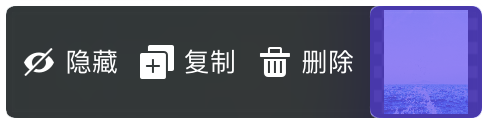
目前,Photofox 最多允许画布上同时存在 5 个图层,你可以自由拖动组合图层顺序。一般情况下,排列在上方的图层会遮挡下方的图层。除此之外,当你拖住一个图层,并放置在另一个图层上时,会出现图层合并选项。
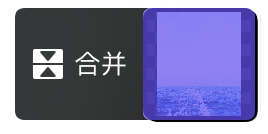
除了图层之间的操作,针对单一图层的操作就更为丰富了。目前,Photofox 中针对单一图层的操作选项共有 7 种,分布是: 橡皮擦、不透明度、混合、转换、水平翻转、垂直翻转和填充。
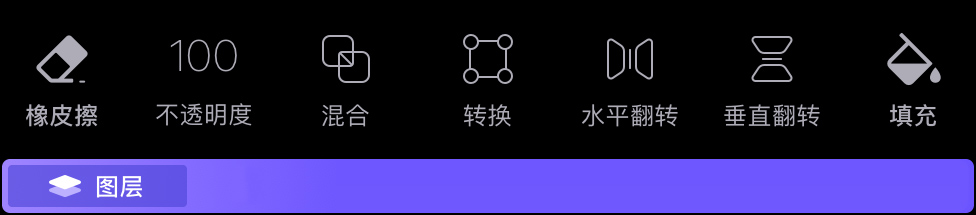
下面将介绍几个比较有趣的图层操作选项。
橡皮擦
首先说一说橡皮擦,Photofox 中的橡皮擦工具和想象中的橡皮擦还不太一样,它仿佛具有魔力。其实,简单来讲就是橡皮擦带有边缘检测的效果,在擦除时可以达到类似抠图的效果。如下图所示,我们使用橡皮擦可以很轻松的将建筑物单独扣出来。如果突然手一滑,擦多了一点,记得善用恢复选项。
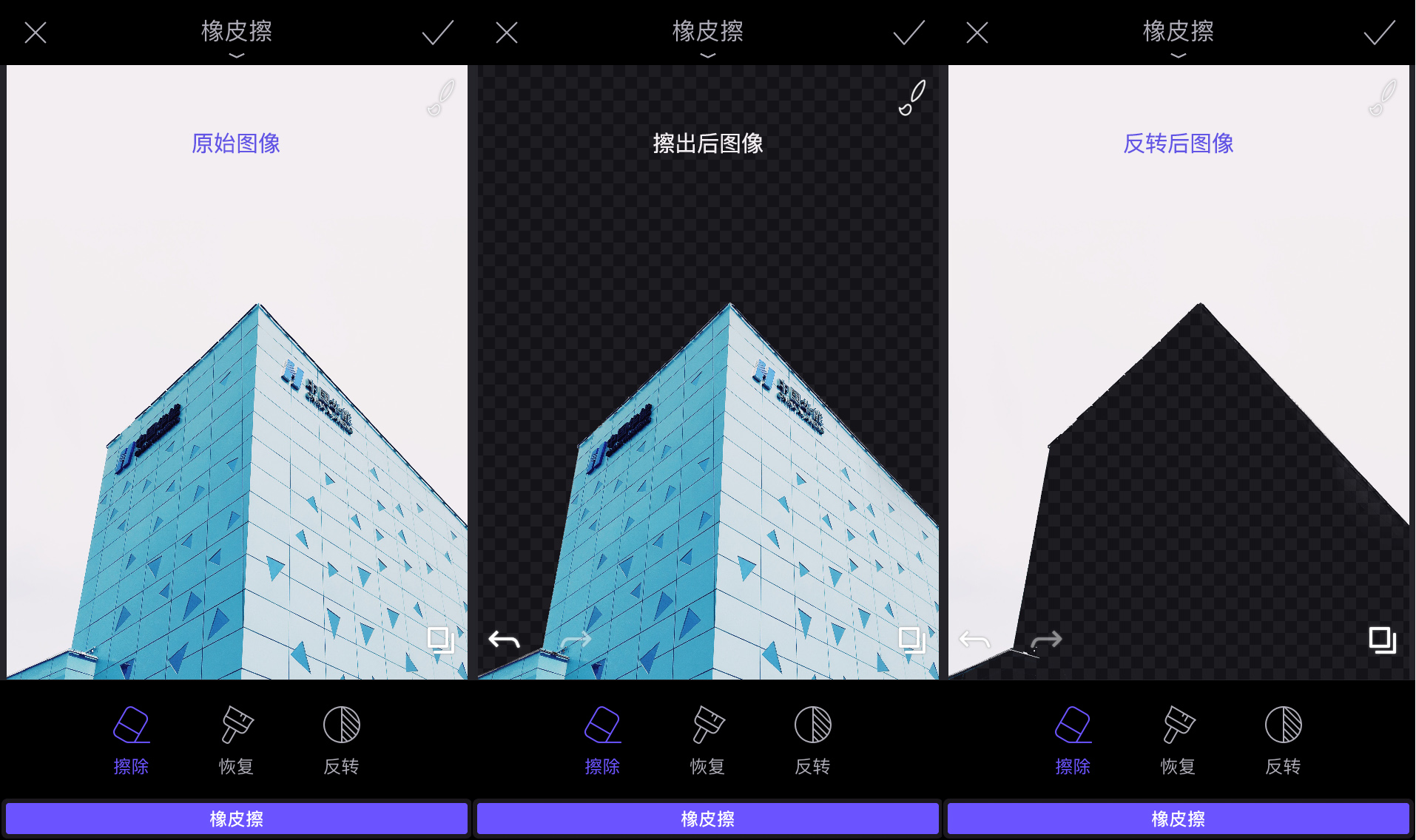
另外,反转选项可以只保留擦出的部分。这个功能的用途也很多,举个例子:当你想擦出图像中间的一个小区域时,其实直接擦出很不好控制边界。你可以先将外部图像全部擦出,再反转即可。
混合
混合选项就是我们常在其他 App 里见到的双重曝光。双重曝光最初是通过胶片相机直接拍摄出来的,随着数码影像的发展,我们现在可以通过各类后期工具轻易实现。双重曝光的过程,其实就是对图层对比度和样式调整的过程,使得两张图片能够互相融合在一起,出现一些非常有趣的效果。
混合操作非常简单。首先需要导入两个图层,然后点击其中一个图层,选择你想要的混合样式即可。注意,应用混合样式的图层需要置于全部图层的最上方,这样才会有效。另外,混合效果属于算法自主控制,无法手动调节。当然实施混合效果的图层,依旧可以被施加其他图层相关的操作。
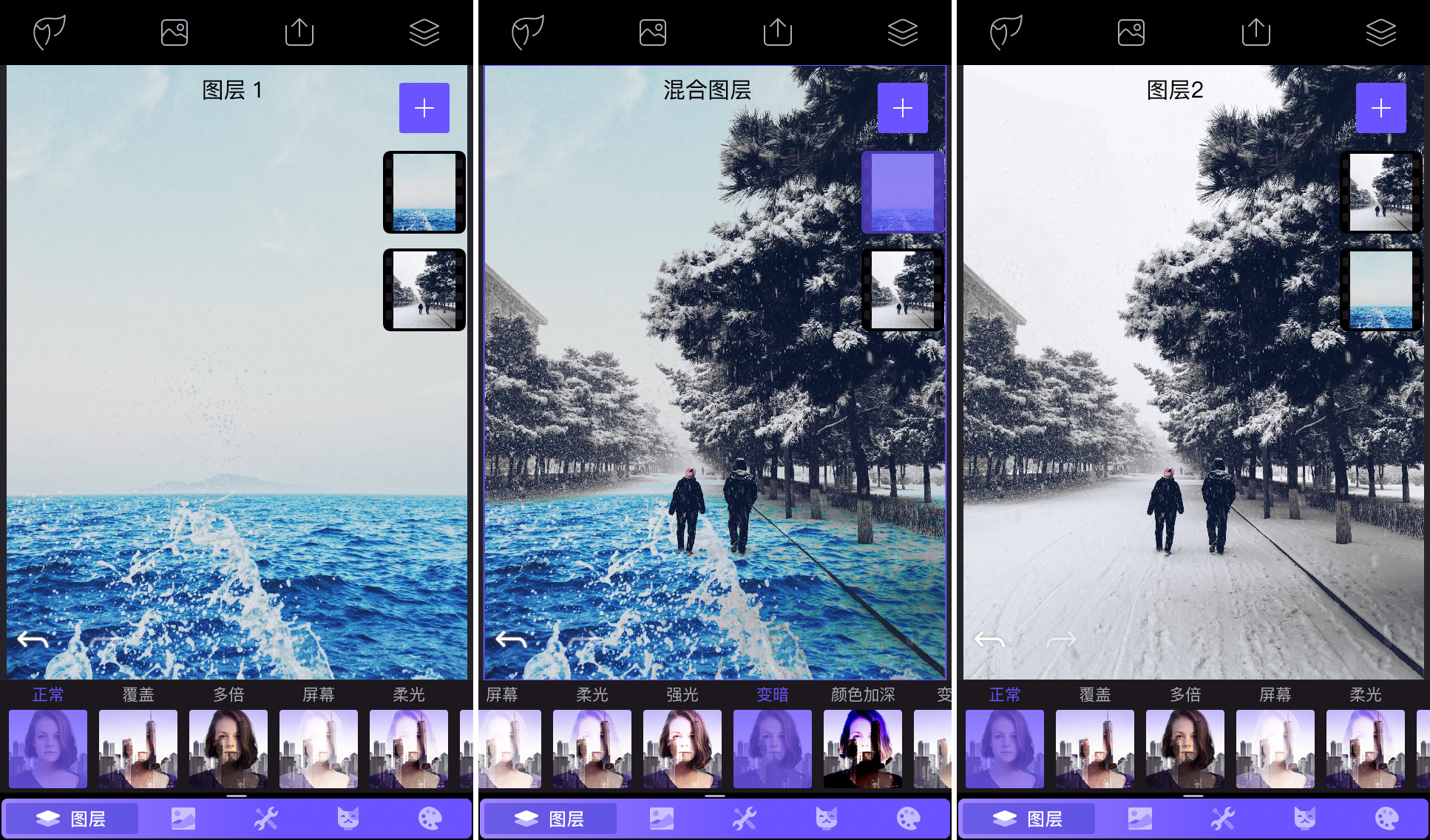
由于 Photofox 最多允许 5 个图层同时存在。所以,Photofox 严格上讲,可以实现 5 重曝光的效果。当然,一般随着图层数量的增加,画面也会变得混乱不堪。所以,还是推荐混合两个图层就好。
填充
填充选项就是将所选图层变换为一种单一的颜色或样式。首先,你需要选择实施填充的图层。点击填充之后,图层默认会整体变白。这时,点击填充选项下方的颜色,你可以选择一种需要的颜色。当然,你也可以通过第一个画笔样式的选项从画面中抓取颜色,使整体色调更搭配。
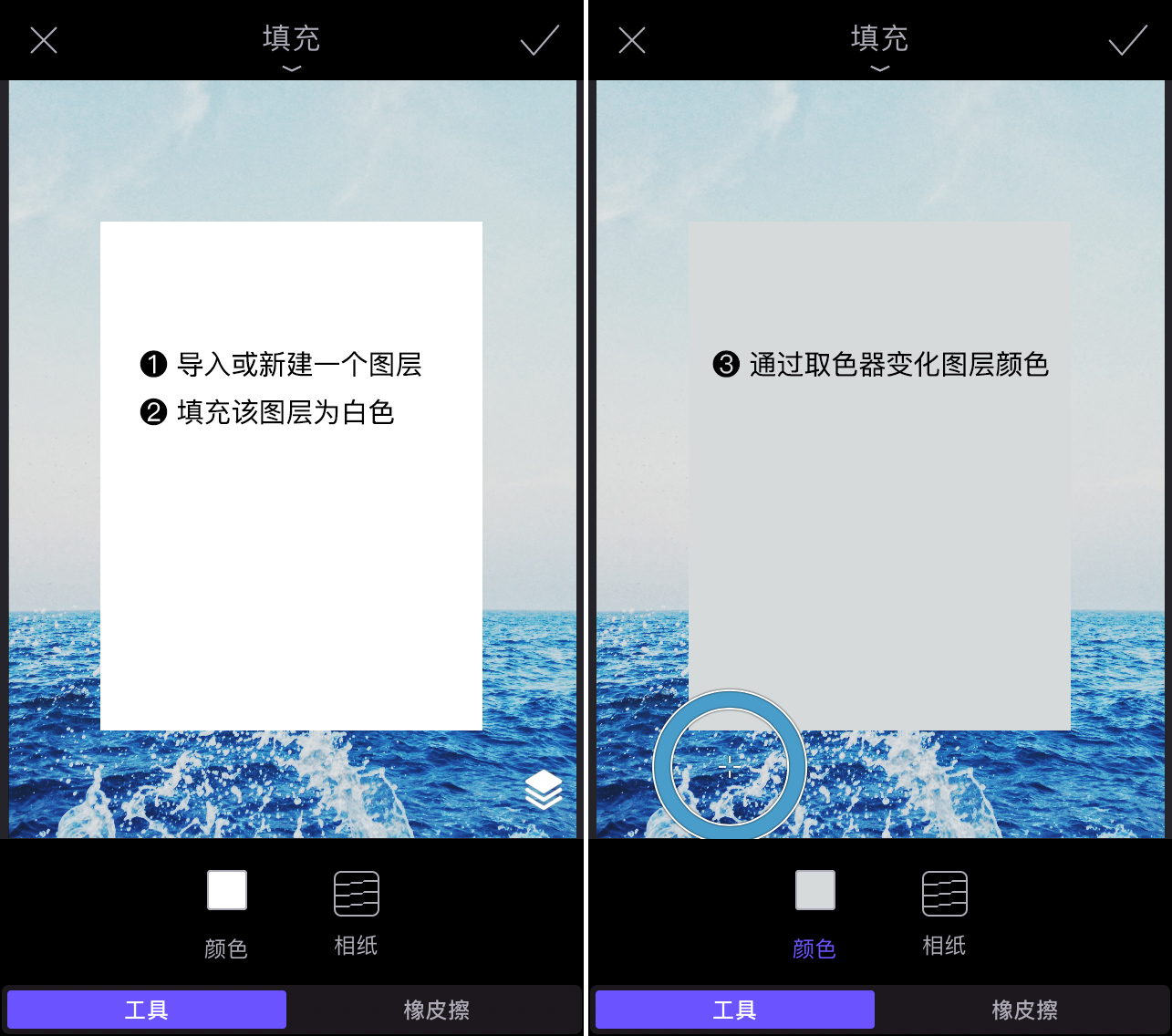
值得注意的是,填充的应用效果是针对整个图层的,无法只填充某一区域。不过,你可以通过图层组合来实现填充效果仅用于特定的区域。另外,除了纯色,你还可以通过相纸选项为填充色块添加纹理。图层样式剩余的不透明度、转换、水平翻转、垂直翻转等四个选项很容易理解,这里就不再赘述了。
除了图层样式,底部菜单中还有色调、工具、添加、艺术等四个二级选项。这四个选项下属的三级选项,大多都是基于原先 Enlight 中选项的移植或改进。但是,由于 Photofox 引入了图层,整个应用中的所有样式其实都是针对图层的,并不是只有图层样式下面的选项。
比如,色调菜单中:
- 调整:针对图层亮度、对比度、饱和度等。
- 暗室:包含两个系列共 18 枚基础效果预设,同时可以针对图层颜色、色调、曲线等进行调节。
- 滤镜:包含 4 个系列共计数十枚滤镜。
- 双重:可以选择或吸取颜色,并与原图层进行混合。
- 目标:针对某一特点区域,对其进行色调、亮度、对比度等参数调节。
- 胶片:包含两个系列共 10 余枚胶片预设,同时可以针对图层应用划痕、颗粒等复古胶片样式。
- 黑白:包含两个系列共 10 余枚黑白预设,同时可以调节图层色温、颗粒等效果。
剩下的工具、添加、艺术等菜单中,还包含污点修复、人像美白、添加贴纸等常见的后期修图工具。这里就不再一一介绍、相信上手之后会很快明白这些选项的作用。
图层的优势
一开始,当我看到 Photofox 标题后面的 Enlight 2 的时,其实没有激起太大的下载欲望。相比于大而全,我更喜欢小而精,反正手机的空间足够,可以任意装。比如,我平常更喜欢用 VSCO 添加滤镜,用 Retouch 去除污点,用 SKRWT 进行畸变校正,用 Facetune 人像美颜等。但当我下载 Photofox 试用之后,感觉已经完全不一样了。
引入图层机制后的 Photofox 灵活性大大提升。举个例子,当你之前想给照片添加一些贴纸或者涂鸦时,你是在原图上进行操作。如果突然想修改中间的某一步操作,虽然过程可逆,但会非常麻烦。图层就可以很好避免,你可以通过新建透明图层,将色调修改、添加文字、添加贴纸等操作分图层管理,灵活性可想而知。
很多大型的桌面图像处理程序都有图层系统,比如说我们非常熟知的 Photoshop。同时、图层对于更高要求的修图必不可少。如果 Photoshop 取消了图层功能,恐怕再也没有人使用了。
当然,在手机应用上增加图层功能也不能算作是 Photofox 的创新。就比如 Adobe 推出的 Adobe Photoshop Mix(中区未上架)应用也具备图层功能。除此之外,上文提到的 Pixelmator 以及 Sketch 等也支持图层操作。但是,能专注于摄影后期修图,又具备图层操作的应用,Photofox 应该算作是出类拔萃了。
最后,关于图层再说一点题外话。当我在体验 Photofox 的图层功能时,我其实有一个疑惑,那就是为什么最多只能添加 5 个图层?后面,我猜想有两个原因。第一,受制于一些老机型的性能,图层太多必然会影响流畅度,从而降低体验。另外,如果同时支持管理几十个图层,那么它真的不适合通过手指在手机屏幕上操作。
订阅太贵?
文章一开始,我们就提到了针对 Photofox 的网络吐槽,而吐槽的核心点就是一个字「贵」。Photofox 也改为了如今越来越多的订阅制度,价格变为了如下图所示的三档。
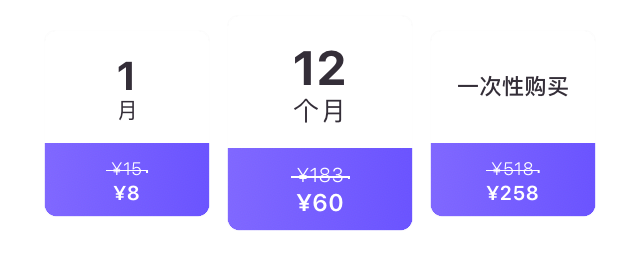
目前,购买过 Enlight 的用户可以免费试用 3 个月(暂未发现),所有用户均可以 60 元的特惠价格订阅一年。如果你想一次性购买 Photofox,那么需要花费 258 元。的确,相对于 Enlight 之前长期稳定的 25 元售价,Photofox 的 258 元的一次性售价的确有点夸张。
但是,和 Enlight 不同,Photofox 是免费下载的,付费只是为了解锁更多的功能。所以说,我们不能因为订阅费用高而完全否定了 Photofox。并且,我们可以看一下哪些功能需要付费解锁,大致可以分为三类:
首先是图层功能。免费版本最多支持 2 个图层,而付费版本最多支持 5 个图层。其次,二级菜单功能中,暗室、目标、胶片、恢复和修正需要付费才能使用。

另外,可以免费使用的二级菜单功能中,添加文字、贴纸等提供一些需要付费的额外样式,这些样式一般都在选项的最末端。

说了这么多,总结一下我的购买建议。
- 如果你是后期修图的轻度用户,其实无需订阅就已经可以满足大多数需求。免费版本支持两个图层操作,这已经可以发挥 Photofox 魔力橡皮擦和双重曝光效果的作用。
- 如果你对 Photofox 支持的新特性非常感兴趣,先推荐你订阅 1 个月试用,再考虑是否续订。
小结
虽然我用过一段时间 Enlight,也用了现在的 Photofox,但是我感觉自己并不是这两款应用的目标用户。首先,我不太会去做一些「艺术创作」,更不会在手机上完成复杂的图形后期工作。我的工作大多是每天和电脑一起完成的,所以一旦有稍微复杂的修图任务,我会毫不犹豫使用自己熟悉的桌面软件。
当然,这并不是在否定 Photofox。相反,我认为它这次推出的这几个特性都非常棒。基于图层的操作、通过橡皮擦抠图、支持边缘吸附的参考线,无一不让人喜欢。如果你经常会有「把你的朋友和大象放在一起」这样的闪念,一定要试一试 Photofox,现在就可以到 App Store 免费下载了。