第三章:相机 & 照片
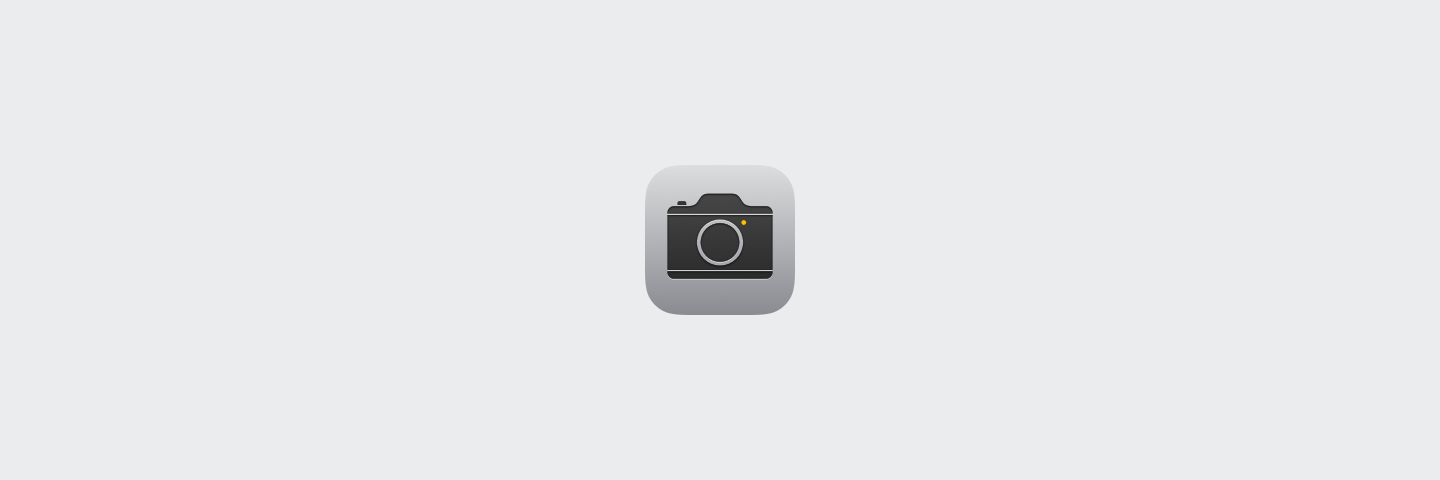
iPhone 从某种意义上引领了手机摄影的热潮。出色的成像效果,稳定的白平衡,大量的配件和第三方应用,这些都促使你喜欢上使用 iPhone 拍摄。这一章将为你呈现 iOS 11 在系统相机和照片应用上的优化与改进。
打开系统相机就能直接扫二维码
无论是解锁共享单车,还是手机付款,生活中到处都有二维码的影子。从 iOS 11 开始,系统相机加入了扫描二维码的新特性。
你只需要在锁屏界面向左滑动,就可以非常方便地查看网页、完成付款、添加好友,解锁共享单车。
扫描时,打开拍照界面对准二维码即可。相机识别出二维码时,会从顶部弹出横幅并显示与之关联的应用,点击后即可跳转到相应应用完成后续操作。如果应用尚未适配这个特性,扫描二维码后则会弹出使用 Safari 打开的横幅。

在相机中使用水平检测
使用手机摄影时,参考线(网格)是非常重要的一个功能。它可以帮你判断手机与被拍摄物体之间的关系,从而更好地完成构图。iOS 11 中,除了已经存在的网格参考线,相机还加入了水平十字参考线,可以方便你持握手机向下拍摄时,判断手机与地面之间的水平关系。
使用水平参考线之前,你需要前往「系统设置 - 相机」中打开「网格」选项。
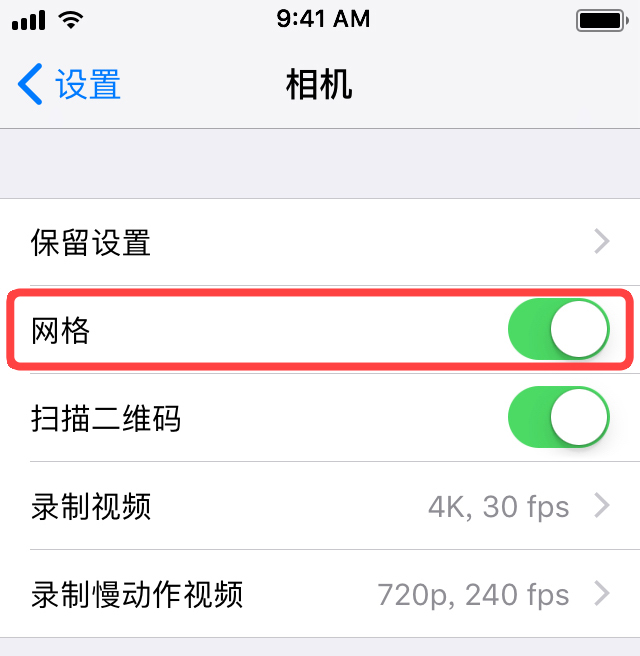
新的水平参考线和指南针里的样式非常相似,由两个十字符号组成。当黄色和白色的十字符号完全重合时,即代表手机处于水平状态了。
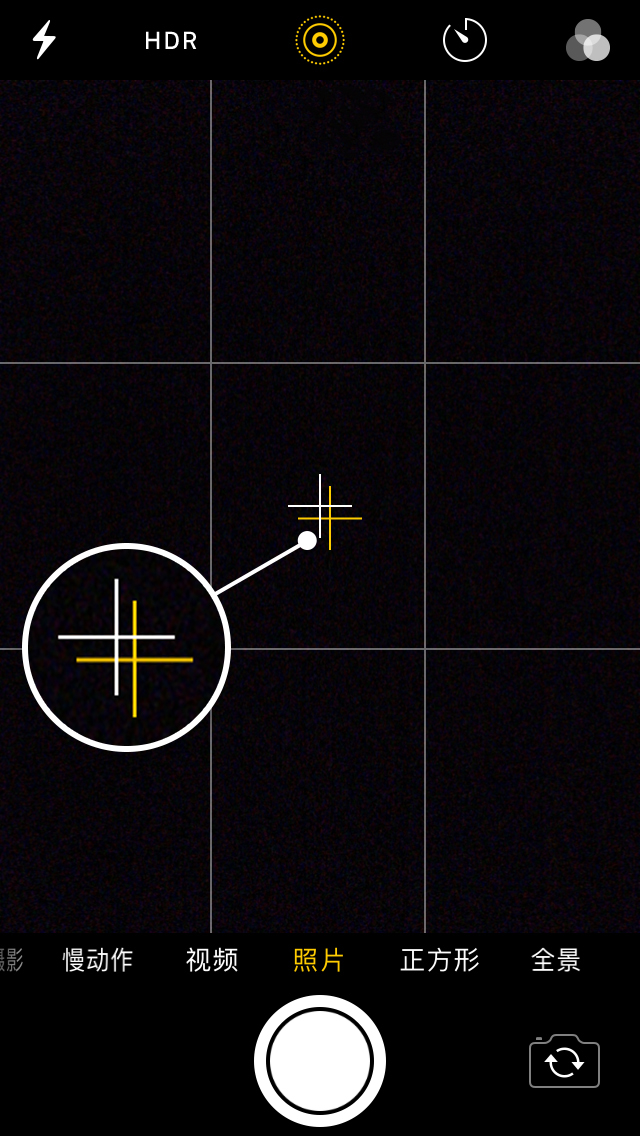
Live Photo 大升级
Live Photo 最早出现在 iOS 9 中,当时只能拍摄和查看照片,功能非常简单。iOS 10 的时候,你终于可以对 Live Photo 进行一些简单的编辑,包括即时增强、裁剪校正、添加滤镜以及调整光效和颜色。如今,iOS 11 又针对 Live Photo 进行了一次大升级,支持了更加丰富的操作。
- 编辑主要照片
当通过微信等社交应用分享 Live Photo 给朋友时,他看到的并不是一张可以动起来的 Live Photo,而是 静态的「Live Photo 主要图片」。而这张被当作封面的主要照片,往往并不是最有趣的那一张。
在 iOS 11 中,你可以重新选择 「Live Photo 主要照片」,在相册中打开编辑功能,点击右上角的编辑选项,滑动底部的时间轴,就会弹出「设为主要照片」的选项。这时,分享出去的 Live Photo 就会变成你重新选择的主要照片了。

- 剪辑 Live Photo
除了设置主要照片,你可以像剪辑视频一样剪辑 Live Photo。同样是点击右上角的编辑选项,拖动底部时间轴的前端或末端,用来设置 Live Photo 播放的开始点和结束点。
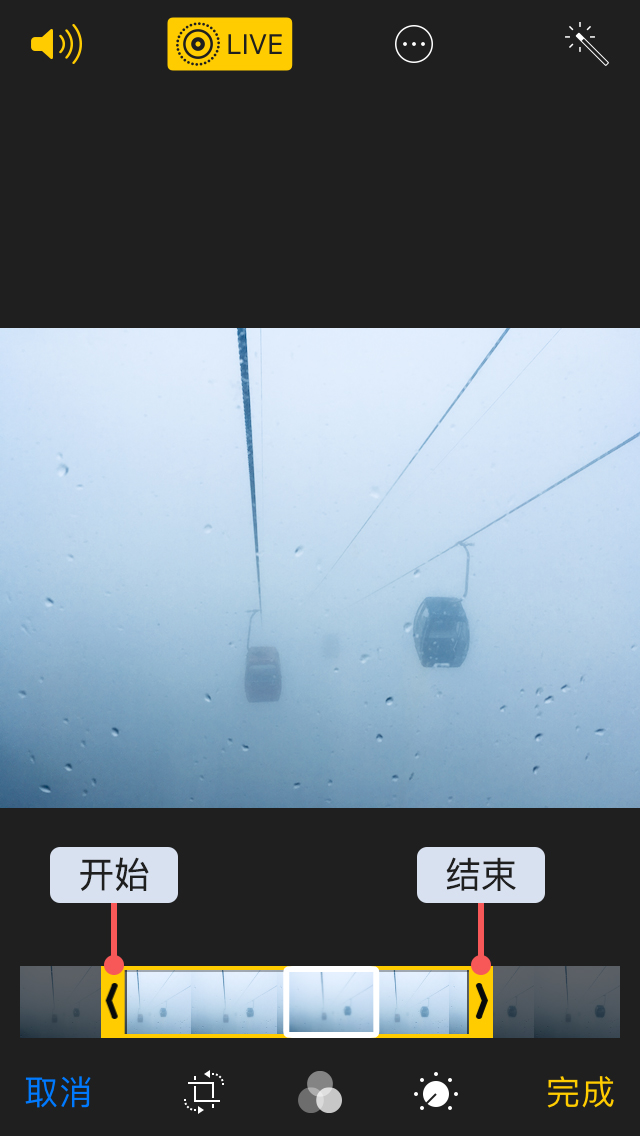
- 倒带、循环、长曝光
iOS 11 针对 Live Photo 一系列的功能更新中,我最喜欢的莫过于「效果」选项了。 当你打开一张 Live Photo 并向上滑动时,你就能看到新增的「效果」选项。目前,Live Photo 支持循环播放、来回播放以及长曝光等三个效果。
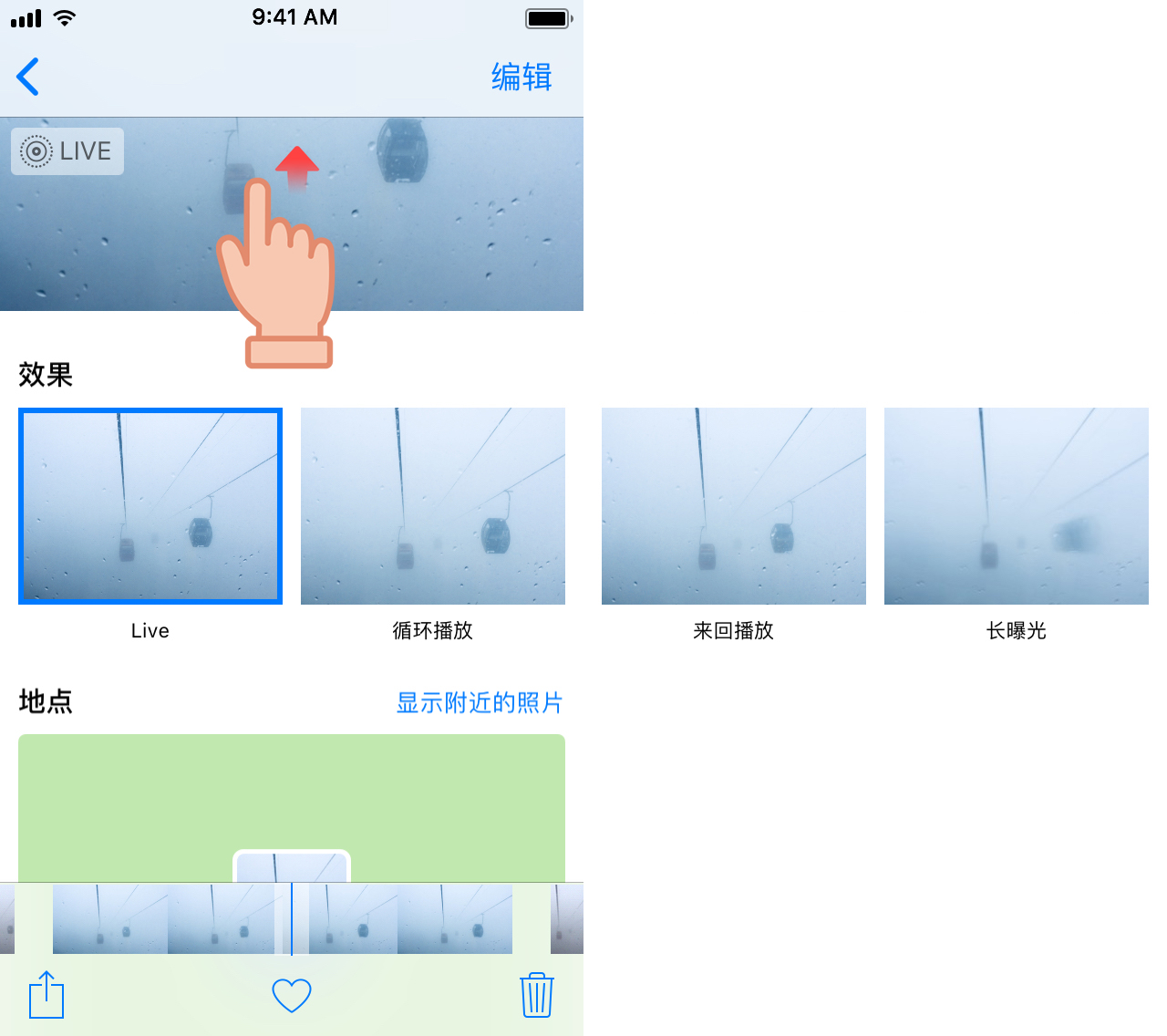
循环播放和来回播放的效果比较容易理解。长曝光是将 Live Photo 包含的动态视频合成为一张静态的长曝光图片作为主要照片。下图是应用了长曝光效果后的 Live Photo,效果是非常棒的。
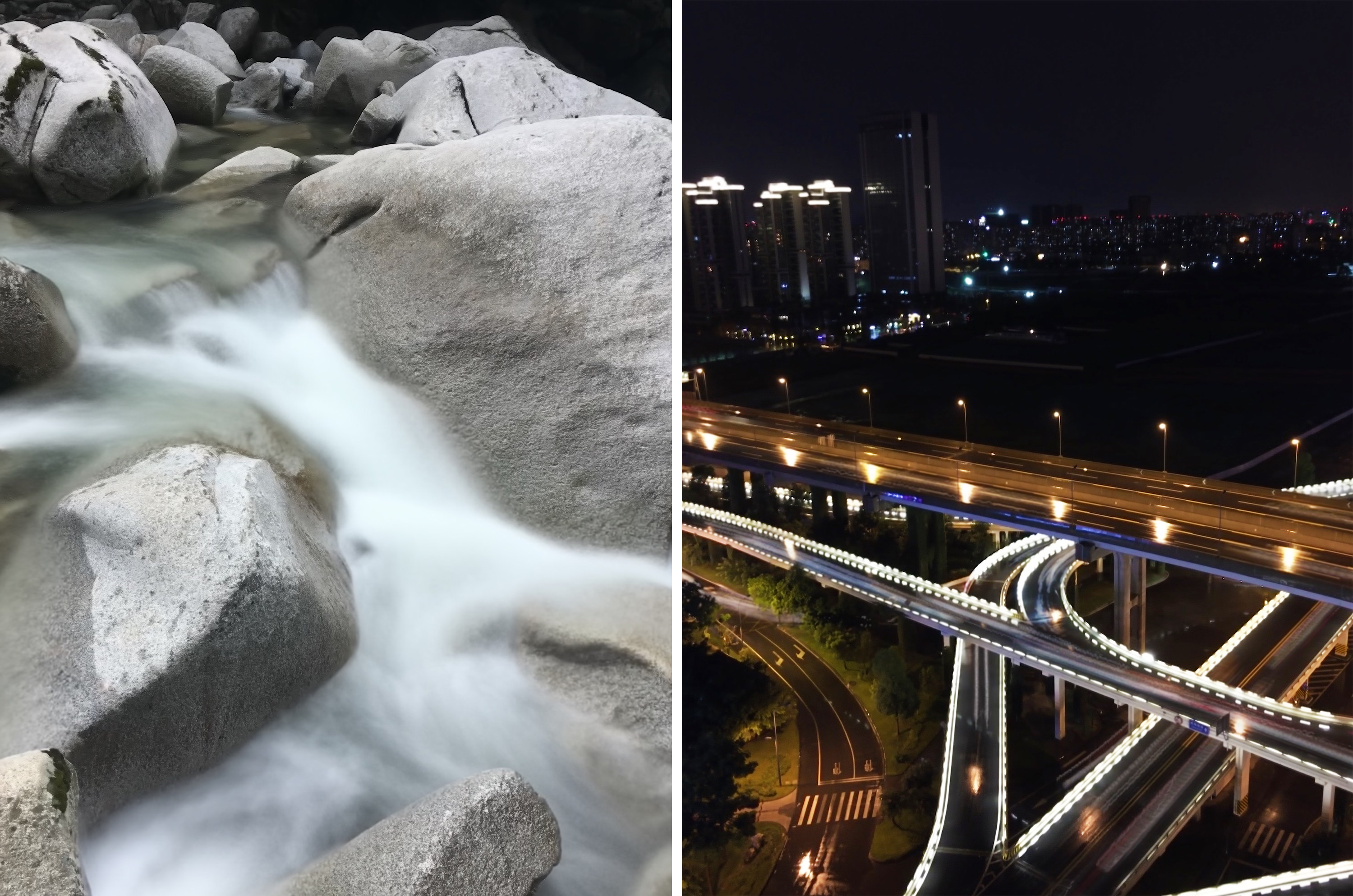
另外,现在你可以将 Live Photo 更方便地分享给一些不使用 iPhone 的朋友了。当你以短信发送一张 Live Photo 给 Android 用户时,动态照片会自动压缩成视频。另外,还能以 GIF 动图的方式分享出去。
在相册中可以播放 GIF
抱怨 iOS 系统相册不支持 GIF 动图的声音已经持续很多年了。其实,iOS 系统相册并不是不支持 GIF,只是保存下来的 GIF 以第一帧的静态图片显示。所以,在 iOS 上,先前需要借助像 GIF Viewer 等第三方应用来浏览和分享 GIF 动图。
如今,iOS 11 上保存到照片应用中的 GIF 动图终于会动了,表情包爱好者们的春天终于来了。

特别地,iOS 11 还将相册中的所有的 GIF 动图归类在了「动态」相簿中。另外,应用循环播放和来回播放效果之后的 Live Photo 也将被归入动图。
更好用的人像模式
iPhone 7 Plus 有了双摄像头加持后,其特有的人像模式受到许多朋友的喜欢。虽然,早在 iPhone 4 推出时,原生相机就已经可以使用闪光灯和选择 HDR 模式拍照。并且,在 iPhone 6 Plus 时期,又新增了光学防抖技术。但遗憾的是,人像模式的早期版本里,一直无法使用这 3 个功能。
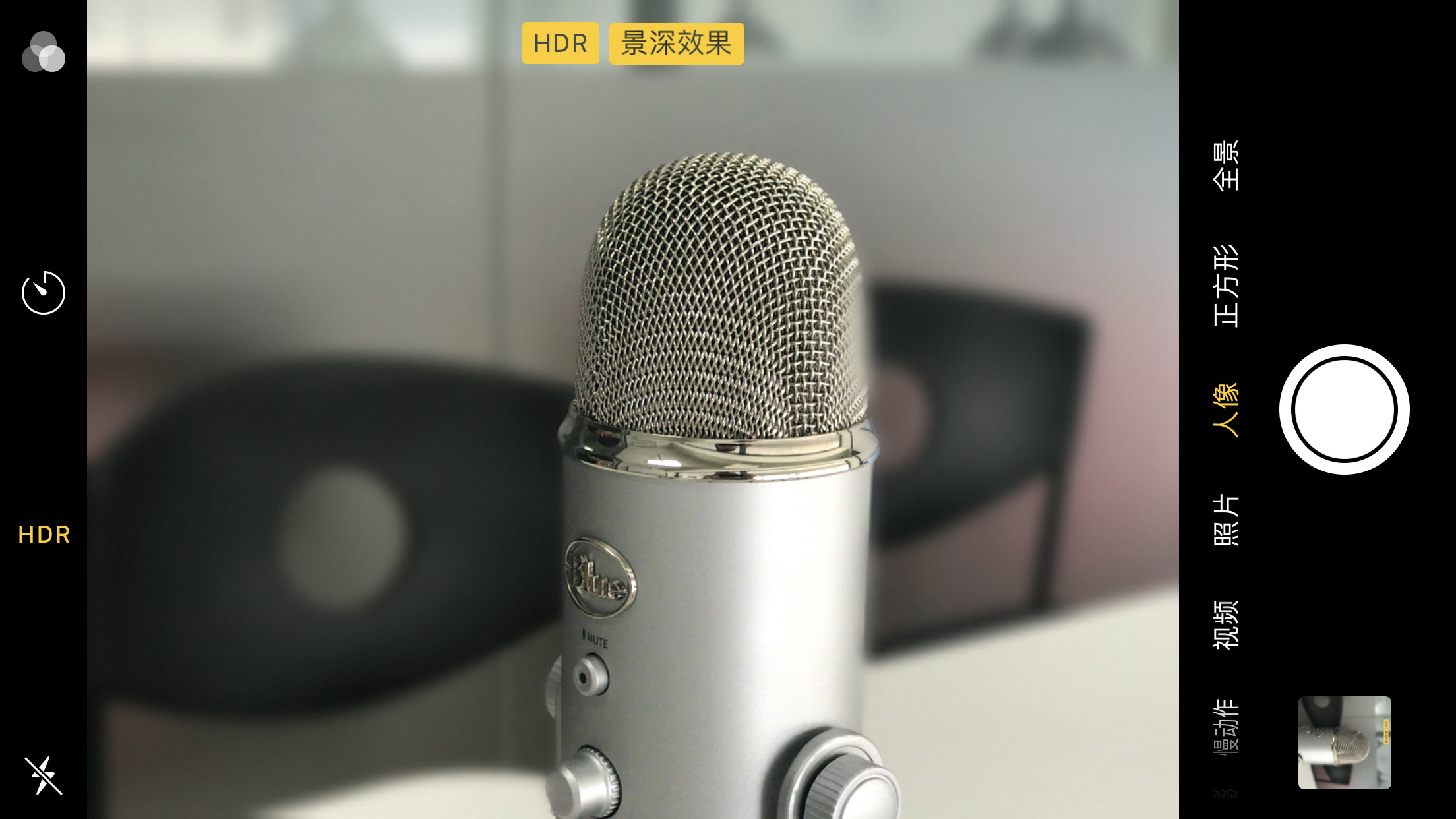
如今,随着 iOS 11 针对人像模式的全面升级,iPhone 7 Plus 终于可以将上述三个功能用于人像模式了,相信拍出的照片也会更有表现力。
除此之外,你还可以在编辑照片时关闭人像模式。进入相片编辑界面后,图片正上方会显示「景深」按钮,点击即可打开或关闭「人像模式」。
