极具潜力的效率启动器 App,Raycast 脚本功能详解
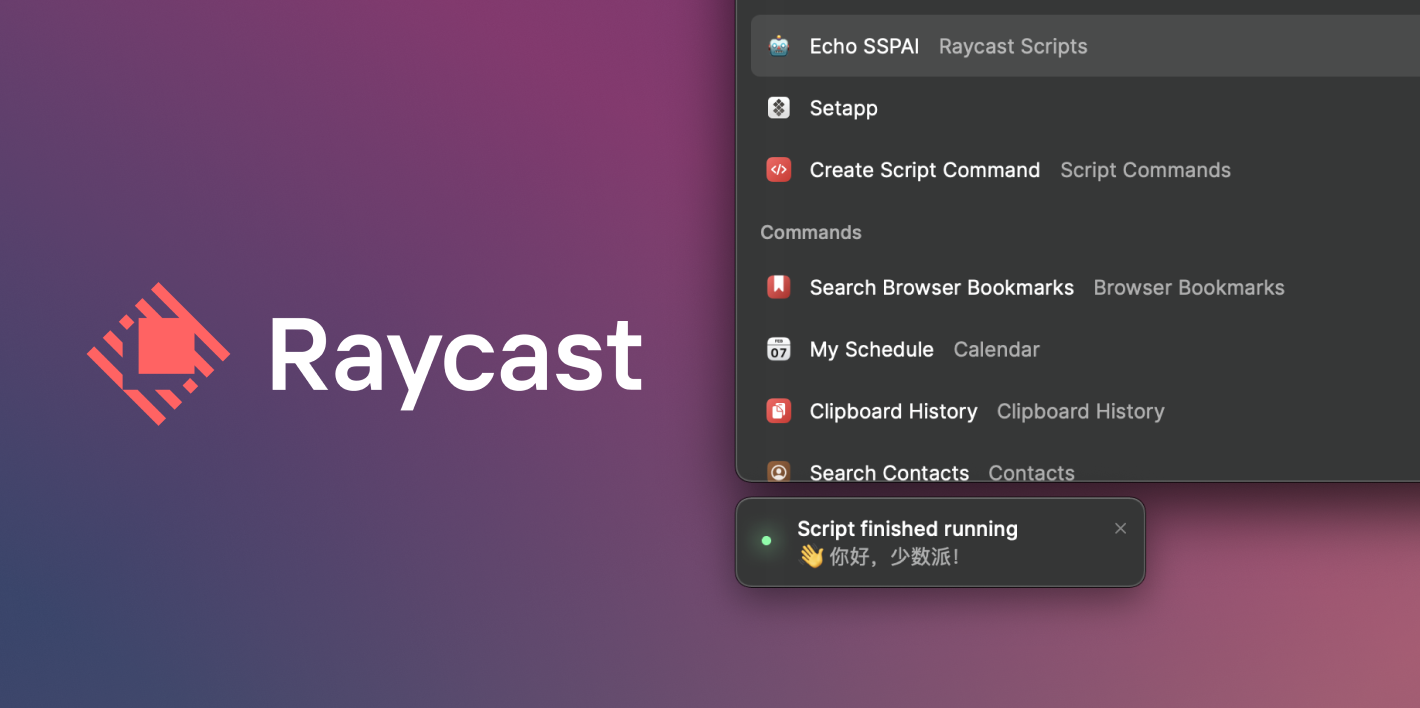
效率启动器是一类工具的总称,主要方便通过键盘操作快速检索信息、开启应用、甚至完成一系列自定义工作流。Mac 上的 Spotlight 搜索实际上可以看作是系统自带的效率启动器,默认情况下你可以通过 ⌘ + 空格键快速唤出,并执行文件搜索、天气查询、词典查询、计算器等一系列方便实用的操作。
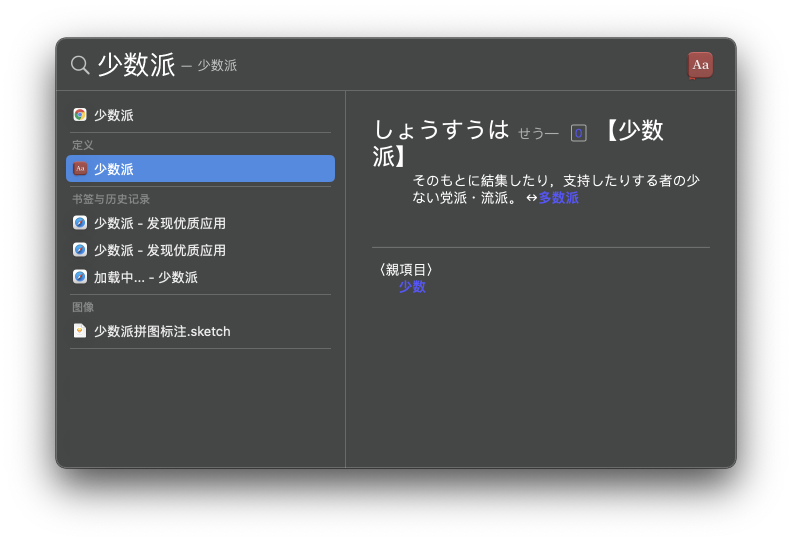
不过 Spotlight 正如它的名字一样,功能更偏重于搜索。相比之下,Mac 上最具代表性的第三方效率启动器 Alfred 和 LaunchBar 则拥有更强大的功能。特别是第三方效率启动器支持的脚本功能,能够实现大量的自定义操作。
Alfred 的脚本通过 Workflows 功能中的 Run Script Action 执行,支持 Bash,PHP,Ruby,Python,Perl,AppleScript 和 JavaScript 等多种语言。
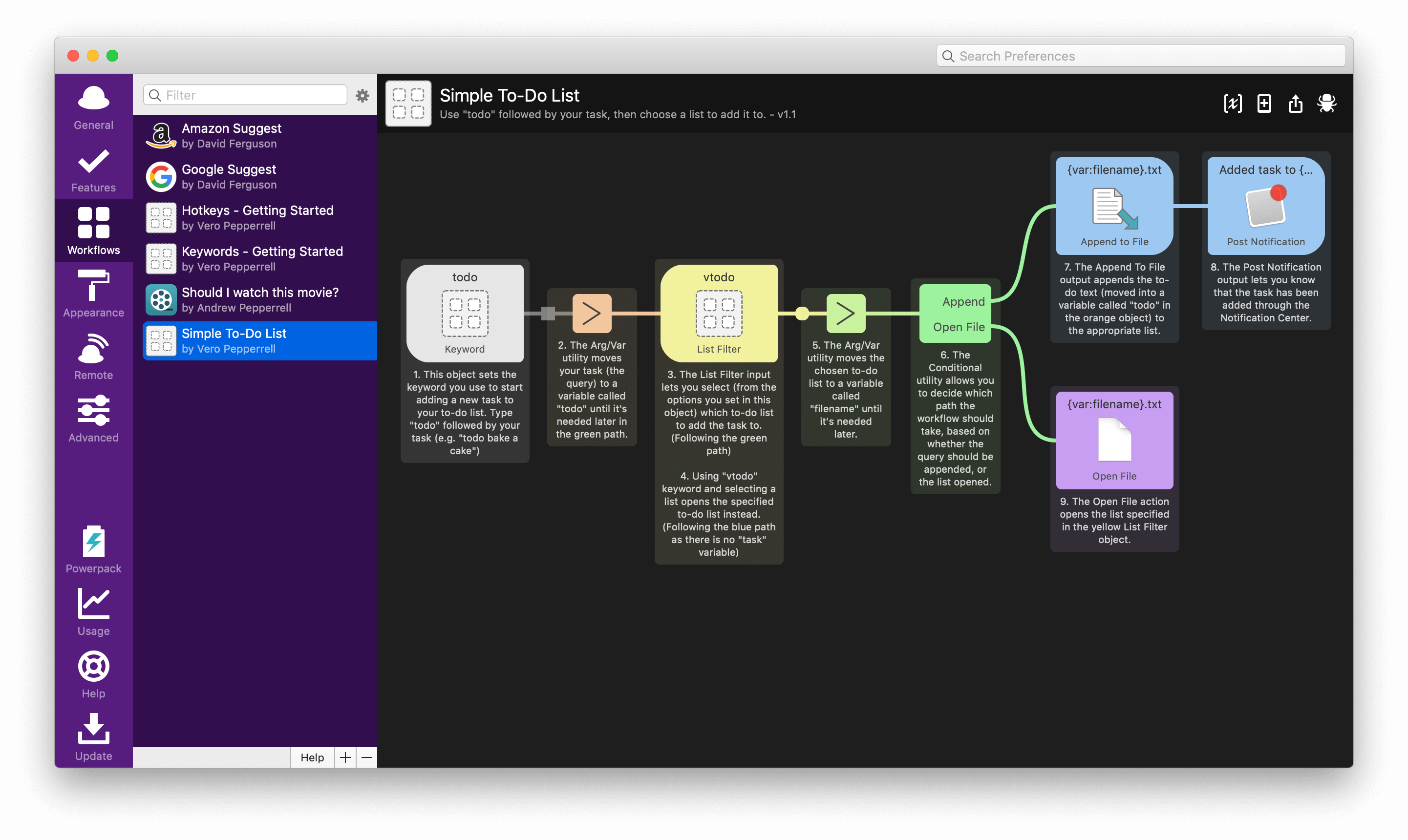
同样,LaunchBar 也支持 Bash,Ruby,Python,Swift,AppleScript 和 JavaScript 等常用的脚本语言,并通过 Action Editor 进行管理。
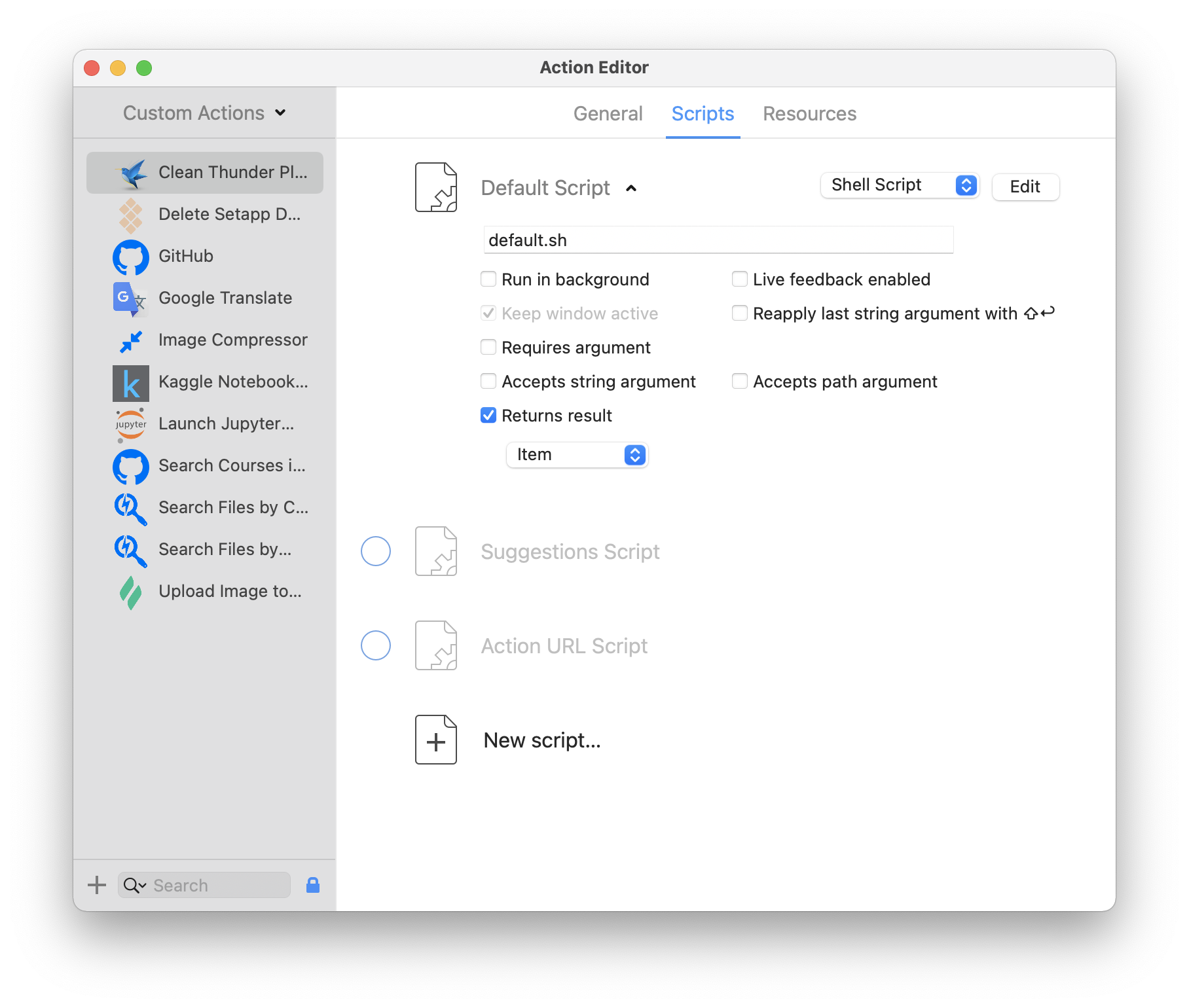
相比之下,Raycast 支持的脚本语言最少,目前只支持 Bash,Swift,AppleScript 等 3 种。对脚本语言支持较少是 Raycast 目前的劣势,但相比之下 Raycast 创建和管理脚本的方式最为简洁,入门成本最低。
创建脚本
使用 Raycast 创建一个脚本非常简单,没有 Alfred 和 LaunchBar 复杂流程和选项,只需要在 Raycast 中搜索 Create Script Command 命令即可。
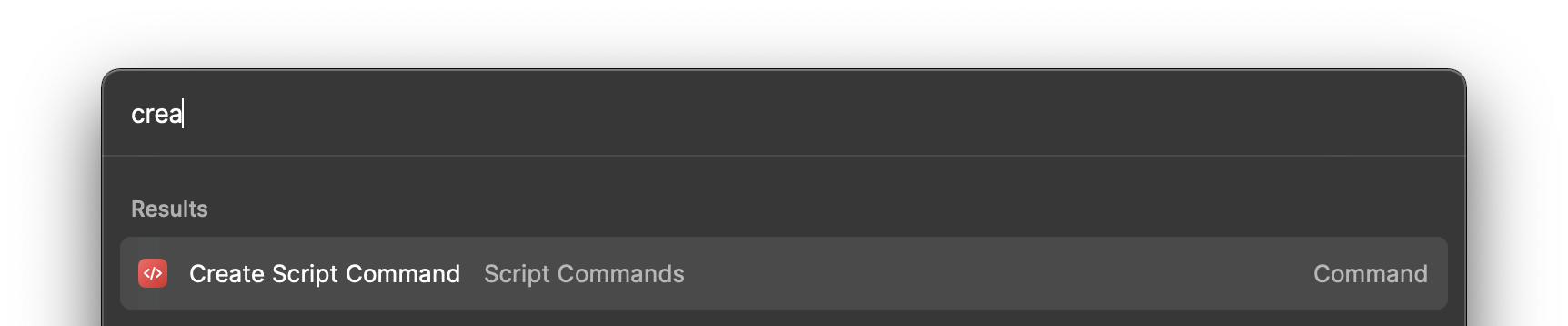
接下来,你会进入到创建脚本的引导界面。此时,需要选择脚本语言和运行模式,并输入脚本名称和脚本描述。界面中还有 2 个复选框,分别是运行脚本前需确认,以及脚本支持传入参数。
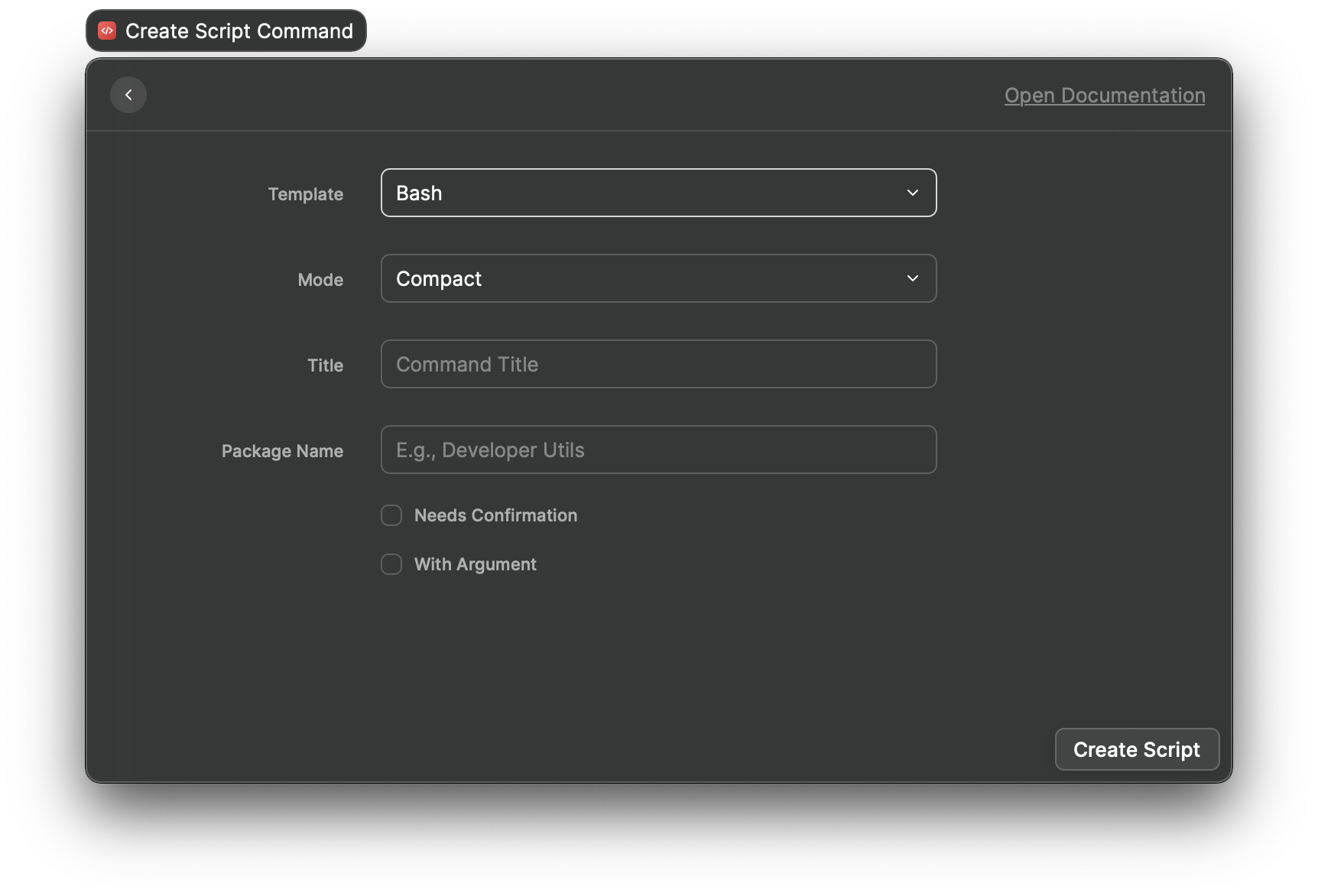
点击右下角的 Create Script 创建并保存脚本。此时,非常建议大家在 iCloud Drive 或者你其他常用的云同步应用中新建一个名为 Raycast Scripts 的文件夹用于存放脚本。这会极大地方便你在不同设备之间同步创建的自定义脚本。
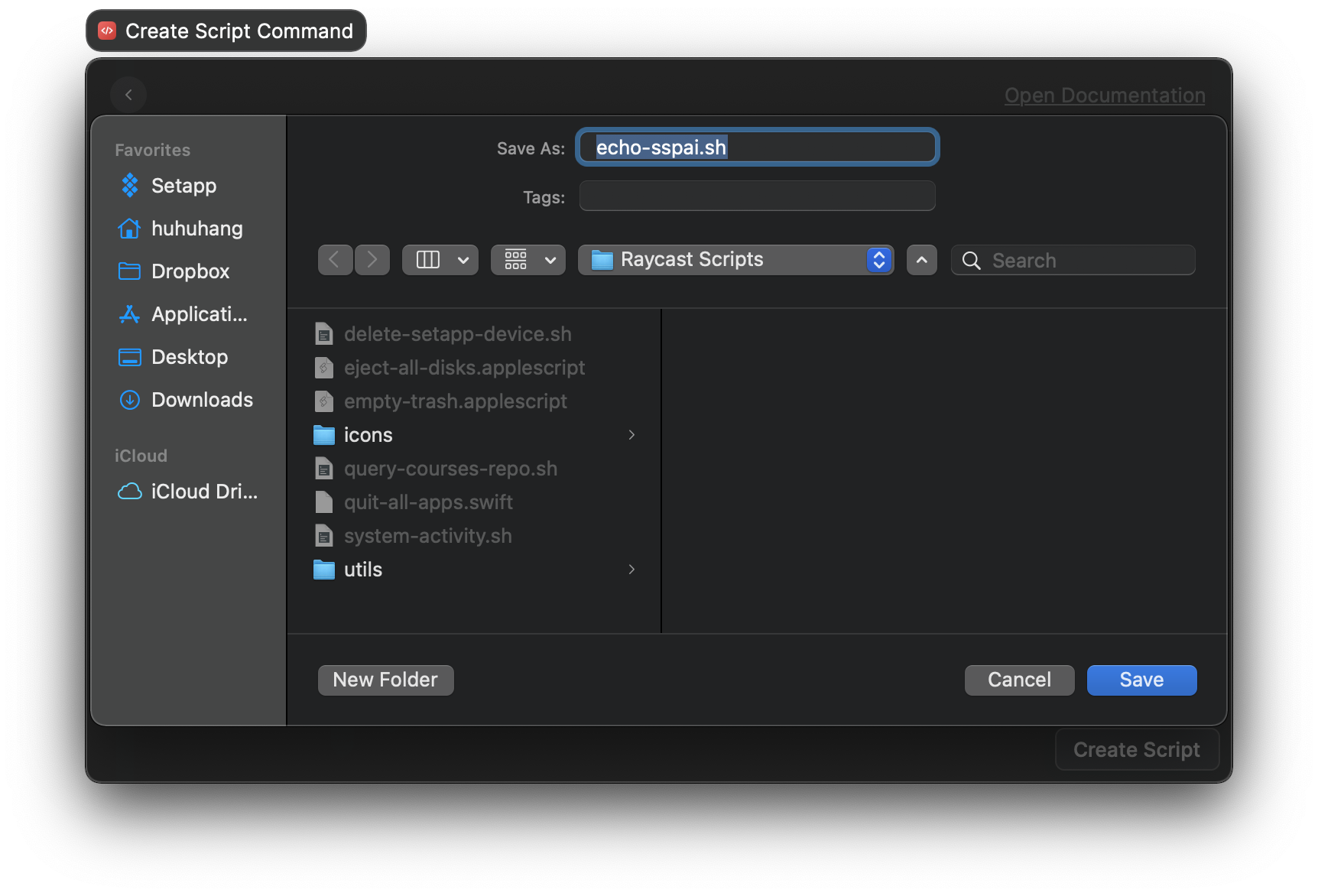
创建完成之后,使用编辑器打开相应的脚本文件,你会看到 Raycast 创建好的脚本模板。
#!/bin/bash
# Required parameters:
# @raycast.schemaVersion 1
# @raycast.title Echo SSPAI
# @raycast.mode compact
# Optional parameters:
# @raycast.icon 🤖
echo "Hello World!"
上面是一个简单的 Bash 脚本,通过 echo 命令支持打印出 Hello World! 字符串。其中,注释掉的部分是脚本配置项。其中包含参数:
schemaVersion:架构版本,Raycast 预留为将来 API 的变化做准备。目前只有第 1 版。title:脚本名称,初始化脚本时填入的名称,支持在脚本中直接修改。mode:运行模式,目前 Raycast 支持 3 种运行模式,下文中会介绍。icon:脚本显示图标,支持 Emoji 或者绝对路径引用本地图片。
此外,Raycast 脚本还支持的配置参数有:
argument:脚本支持参数传入。needsConfirmation:运行前是否需要二次确认。packageName:作为副标题显示的名称。当没有提供时,名称将使用脚本文件名。iconDark:和 icon 参数一样,用于配置明亮和暗色主题不同的图标。refreshTime:脚本运行在 inline 模式下的刷新时间。currentDirectoryPath:自定义脚本执行路径,默认在脚本存放路径。author:作者名称。authorURL:作者链接。description:脚本描述信息。
运行模式
@raycast.mode 参数所支持配置的脚本运行模式是 Raycast 脚本功能中最为值得一提的特性,目前支持:
fullOutput:命令在单独的视图中打印整个输出。compact:命令在 Raycast 窗口下方运行并打印结果。silent: 命令关闭 Raycast 窗口并在后台运行。inline:将脚本设置为以刷新仪表板的方式显示,支持配置参数 refreshTime。
默认情况下,Raycast 的脚本运行模式为 compact,即在窗口下方显示运行状态和打印输出结果。例如上方的示例脚本采用 compact 模式执行之后的效果如下,呈现在左下角的小窗口是否简洁,同时还能展示较少的关键信息。

fullOutput 模式则适合脚本输出信息较多的情况,因为 compact 显示的信息长度有限。例如在一个支持 Ping 服务的脚本中,需要打印较多的信息,那么这些信息则会在单独的窗口中显示出来。
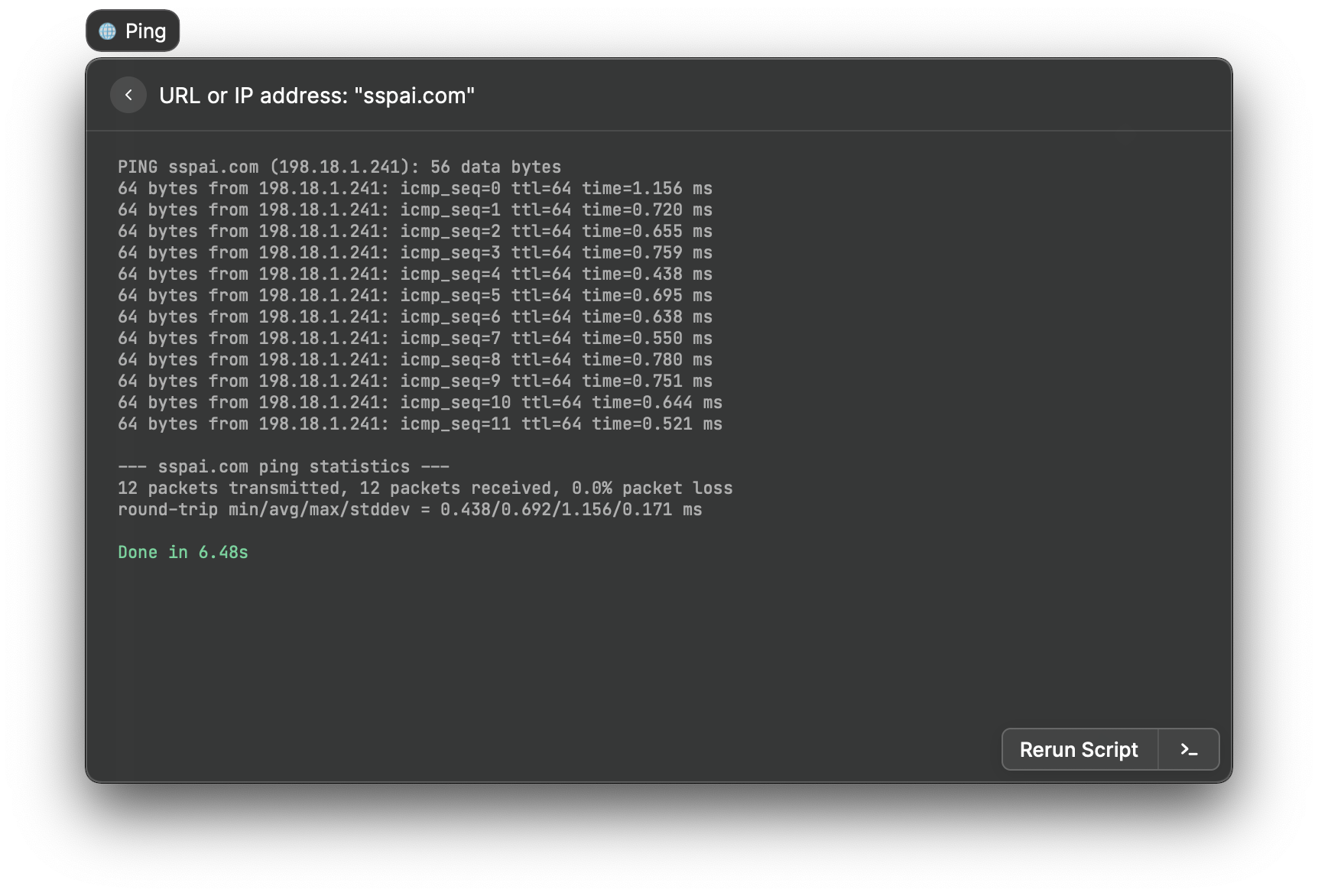
silent 模式很好理解,即脚本在后台静默执行,例如下面清空废纸篓 Empty Trash 的脚本中,我们不需要打印任何输出,只需要脚本执行即可。
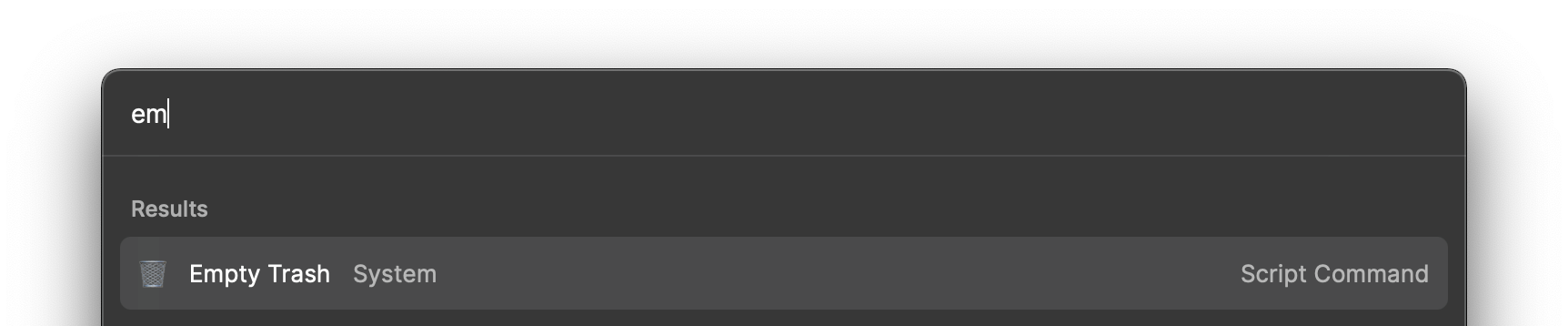
Empty Trash 的脚本源码如下:
#!/usr/bin/osascript
# Required parameters:
# @raycast.schemaVersion 1
# @raycast.title Empty Trash
# @raycast.mode silent
# @raycast.packageName System
# Optional parameters:
# @raycast.icon 🗑
# Documentation:
# @raycast.description Empty the trash.
tell application "Finder" to empty trash
inline 则直接在 Raycast 窗口中显示脚本输出信息。该模式下,我们不需要回车执行脚本,而脚本支持配置 refreshTime 参数支持固定频率刷新,并将输出信息缓存在 Raycast 界面中。
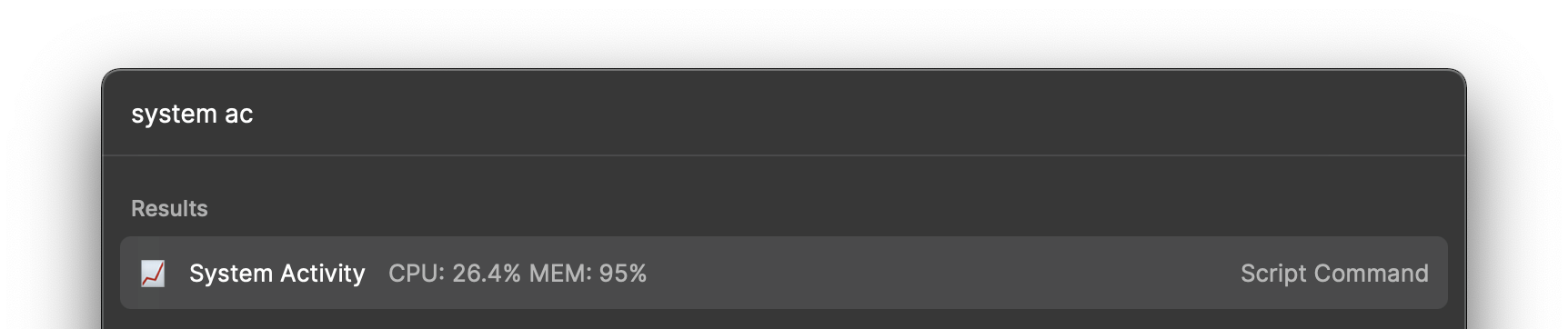
例如上方显示系统 CPU 和内存占用信息的脚本中,代码配置了 5s 刷新一次。这种模式下,我们期望少量的信息直观呈现,而不需要多余的交互。
#!/bin/bash
# Required parameters:
# @raycast.schemaVersion 1
# @raycast.title System Activity
# @raycast.mode inline
# @raycast.refreshTime 5s
# @raycast.packageName Dashboard
# Optional parameters:
# @raycast.icon 📈
cpu_mem=$(ps -A -o %cpu,%mem | awk '{ cpu += $1; mem += $2} END {print "CPU: "cpu"% MEM: "mem"%"}')
echo "${cpu_mem}"
总之,Raycast 提供的四种运行模式各有适用场景:
fullOutput模式:适合脚本输出信息较多的场景,展示美观。compact模式:适合脚本输出信息较少的场景,简约大方。silent模式:适合脚本无输出信息的场景,后台静默执行。inline模式:适合脚本输出信息需要直观展示的情形。
参数输入
Raycast 1.2 版本中,自定义脚本正式支持传入参数,这是里程碑式的特性。之前不能传参的脚本功能更为死板,没有可交互的能力。而支持参数输入之后,你就可以打造更多更有意思的脚本。
脚本传入参数的方式非常简单,只需要在脚本中添加参数配置项即可。例如上方演示的 Ping 脚本中,其支持通过参数输入需要 Ping 的域名或服务器地址,所以我们可以输入 sspai.com 测试相应的 Ping 值。
#!/bin/bash
# @raycast.title Ping
# @raycast.author Caleb Stauffer
# @raycast.authorURL https://github.com/crstauf
# @raycast.description Ping an IP address or URL.
# @raycast.icon 🌐
# @raycast.mode fullOutput
# @raycast.packageName Internet
# @raycast.schemaVersion 1
# @raycast.argument1 { "type": "text", "placeholder": "URL or IP address" }
ping -i 0.25 -t 3 "$1"
脚本代码中的 argument1 即为支持的第一个参数,而后方的字典配置项中支持定义参数的默认类型和占位提示信息。如果你的脚本需要传入多个参数,则可以使用 argument2 这样罗马数字递增的方式,添加更多的参数配置项目即可。
而在 Bash 脚本中,我们只需要使用脚本内获取参数的标准格式 $N 即可获取参数值。
Python 脚本
目前,Raycast 仅支持 Bash,Swift,AppleScript 等 3 种脚本语言。如今是全民学 Python 的时代,尚不支持如此「时髦」的语言有点说不过去了。
但实际上,只要我们的脚本能够通过命令行运行,都可以结合 Bash 采用曲线救国的方式来编写脚本代码,在 Raycast 脚本中运行 Python 代码自然可行。
例如上方的 Hello World 代码中,我们除了可以使用 Bash 支持的 Echo 命令直接打印信息,还可以结合 Python 来打印输出。
#!/bin/bash
# Required parameters:
# @raycast.schemaVersion 1
# @raycast.title Echo SSPAI
# @raycast.mode fullOutput
# Optional parameters:
# @raycast.icon 🤖
# 方法 1:使用 Bash 执行
echo "Bash: Hello World!"
# 方法 2:使用 Python 输出结合 Bash 执行
echo $(python -c "print('Python: Hello,World.')")
运行输出如下:
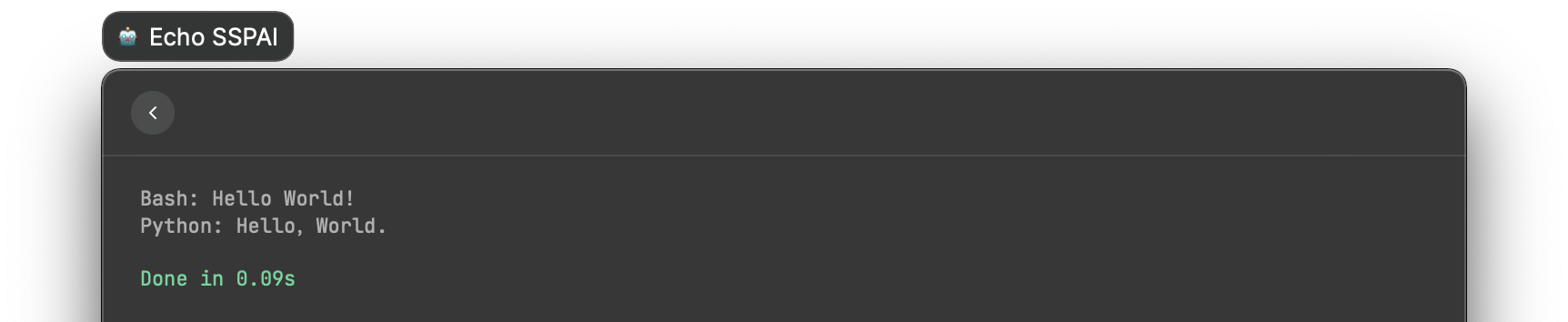
再例如,我之前分享过一个《Setapp 设备一键解绑 LaunchBar 动作》,该动作用于一键删除 Setapp 登录设备,方便登录设备超出限额时使用。这个 LaunchBar Action 是通过 Python 代码实现。那么如果将其转写成 Raycast 脚本,实际上也非常简单。
首先,我们在 Raycast 脚本目录中单独创建一个 Python 脚本文件,比如命名为 delete-setapp.py。下面的代码中,我们可以在 Python 脚本中基于 Setapp 提供的 API 来删除已登录的设备。
import json
import requests
# 配置 Setapp 登录名和密码
EMAIL = "邮箱"
PASSWORD = "密码"
def auth():
"""获取 token
"""
response = requests.post(
url="https://user-api.setapp.com/v1/auth",
headers={
"Accept": "application/json",
"Content-Type": "text/plain; charset=utf-8",
},
# 请在此处填入用户名和密码
data=json.dumps(
{"email": EMAIL, "password": PASSWORD, "remember": True})
)
token = response.json()['data']['token']
return token
def delete():
"""删除用户
"""
try:
token = auth()
headers = {
"Authorization": f"Token {token}",
"Content-Type": "application/json",
"Accept": "application/json",
}
devices = requests.get(
url="https://user-api.setapp.com/v1/devices", headers=headers).json()
if len(devices['data']) == 0:
return "无在线设备"
else:
device_id = devices['data'][0]['id']
r = requests.delete(
f'https://user-api.setapp.com/v1/devices/{device_id}', headers=headers)
if r.status_code == 204:
return f'成功删除设备 {device_id}'
else:
return f'删除失败,返回值 {r.status_code}'
except:
return '请求失败'
if __name__ == "__main__":
print(delete())
接下来,我们基于 Bash 创建一个 Raycast 脚本,其中只需要添加一行 echo 命令将 Python 脚本执行的返回结果打印输出即可。
#!/bin/bash
# Required parameters:
# @raycast.schemaVersion 1
# @raycast.title Delete Setapp Device
# @raycast.mode compact
# Optional parameters:
# @raycast.author huhuhang
# @raycast.authorURL https://github.com/huhuhang
# @raycast.icon icons/delete.png
# @raycast.packageName Delete Setapp Device
echo $(python delete-setapp.py)
最后,在 Raycast 中执行该脚本即可看到运行结果。
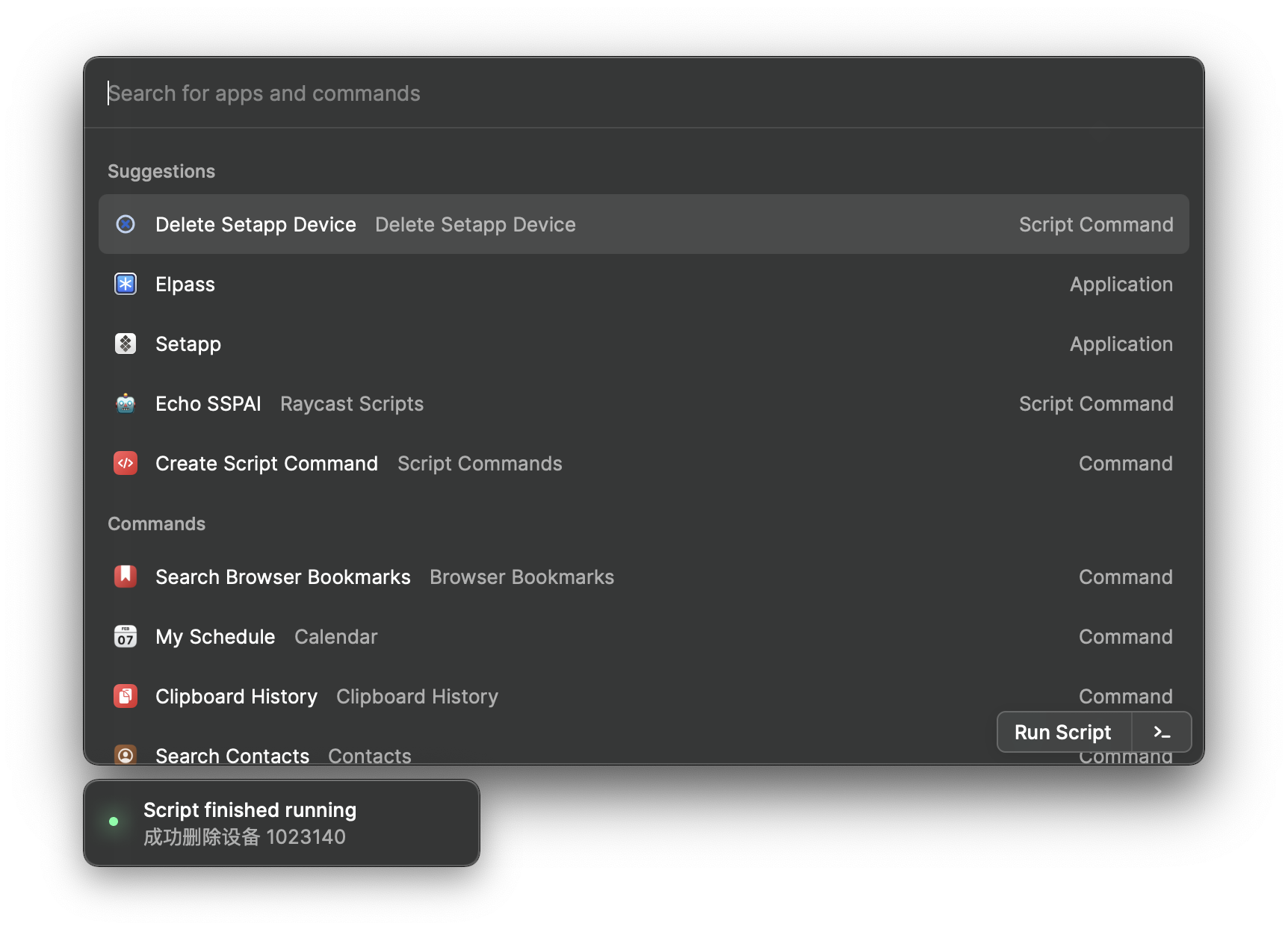
虽然 Raycast 目前官方支持的脚本语言不如 Alfred 和 LaunchBar 多,但理论上你均可以使用 Bash 曲线救国方案,结合你自己熟悉的脚本语言来实现更多自定义操作。
脚本管理
效率启动器的脚本管理是绕不开的话题。以我熟悉的 LaunchBar 为例,创建和管理脚本都需要依赖于 Action Editor 功能。虽然我长期使用 LaunchBar,但却对其管理脚本的方式并不满意,因为它太复杂了。
如下图所示,实际上到目前为止我都不知道 Action Editor 中的一部分功能和选项是什么意思。例如界面中的 Default Script,Suggestions Script,Action URL Script 三者有何区别,该怎样使用?虽然我知道 LaunchBar 官方应该提供了相应的说明文档,但是其对于普通用户而言,上手门槛实在太高了。我相信很多人应该和我一样,看到这个复杂界面的时候就已经头大了。

相比之下,Raycast 的脚本管理界面就简洁很多。因为其支持直接从文件夹中加载包含的全部脚本。还记得我在文章一开始提到推荐大家在 iCloud Drive 或者你其他常用的云同步应用中新建一个名为 Raycast Scripts 的文件夹用于存放脚本吗?如果你这样做,只需要在 Raycast 设置中关联相应的文件夹即可加载文件夹下的全部脚本。
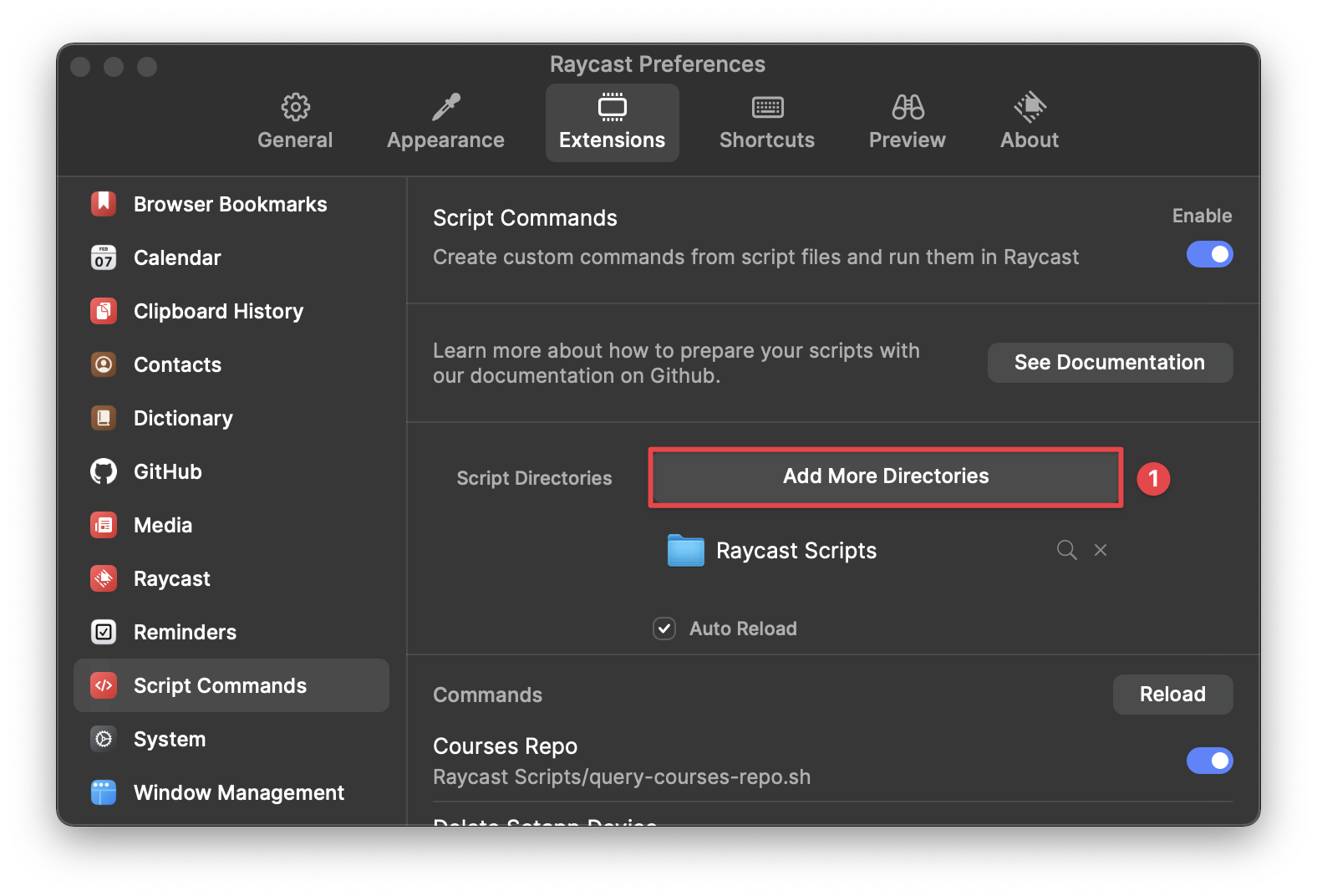
如果有需要的话,你还可以将不同类型的脚本存放在不同的文件夹中,Raycast 支持关联多个文件夹,并实现脚本的自动 Reload,即在脚本代码更新之后自动更新,保证 Raycast 会执行最新的脚本。
如果你习惯使用 Git,那么对创建的脚本进行版本管理也就十分方便了,直接在脚本文件夹中初始化 Git 仓库即可。
脚本推荐
除了我文章中提到的部分脚本,目前 Raycast 官方维护了一个 GitHub 脚本仓库用于分享 社区开发的实用脚本。虽然 Raycast 的社区脚本共享量还远不如 Alfred 和 LaunchBar,但由于 Raycast 本身的定位就是开发人员,随着用户越来越多,相信也会有更多实用的脚本被分享出来。
自定义脚本解决的核心需求往往并不具有普适性,所以我个人经常使用的脚本无法分享出来,因为仅和自己所做的事情有关,用于提升我个人的工作效率。授人以鱼不如授人以渔,如果你期望用好 Raycast 或者其他效率启动器的脚本功能,可以尝试学习 Bash 或者 Python 等任意一种脚本语言,实际上掌握基础语法写一个简单脚本并不困难,网络上免费的学习资源也非常丰富。
如果你想了解 Raycast 作为效率启动器的基础功能,可以 搜索并阅读相关文章。目前,Raycast 完全免费,可以 前往官网下载 使用。