手机摄影技巧系列(四):曲线工具(上)

继上一篇 《手机摄影技巧:学会用光》 之后,今天带来手机摄影技巧系列文章的第四篇 《手机摄影技巧系列(四):曲线工具(上)》。如果你有接触过类似 Photoshop,Lightroom 等专业级图像处理软件,那么曲线工具一定不会陌生。曲线工具可以被用作调整图像的色度、对比度和亮度,可谓是图像后期处理的必备工具。那么,在这篇文章中,Majd Taby 以他设计的 Darkroom 应用为背景,讲解了手机处理照片时使用曲线工具的一些方法和技巧。
本文原作者 Majd Taby 是摄影后期应用 Darkroom 公司的图像设计工程师,曾就职过 Instagram、Facebook 和 Apple 等公司。本文已经由原作者授权编译。
到目前为止,我已经写了三篇关于手机摄影技巧的文章了,涉及到的都是一些较为基础的手机摄影知识。在我看来,摄影后期并不是要把一张原本较差的照片变得更好,而是让我们在用镜头讲述自己的生活故事时,画面更有张力。
如今,我们已经清楚了 光线是如何影响拍摄的照片,如何 正确的构图,以及 如何正确的曝光 等。也是时候该讲一些关于照片后期编辑方面的内容了。
今天的这篇文章我们来谈一谈 Darkroom 应用的曲线工具。曲线工具是需要内购的一个项目,如今我们正在以 30% 的折扣销售(18 元),如果你之前并没有体验,我想时候到了。
*注:由于文章的原作者就职于 Darkroom,故然会较多的涉及到自家产品的内容。如果你看完文章之后有兴趣使用 Darkroom 当然非常好,不使用的话,学习到的方法和技巧也是通用的。
我的曲线简史
关于曲线的故事可以追溯到 Darkroom 早期诞生的时候。一开始我非常喜欢使用 VSCO 处理照片,但是我发现它并不完美。于是,我只能通过在多个后期应用之间来回切换编辑以达到自己期望的效果。后来,我决定独立开发一款应用能智能完成前面那些复杂的编辑过程。经过跌跌撞撞的几次失败之后,我明白不太可能找出自己心目中完美的滤镜。直到有一次我尝试了 Lightroom 中的曲线工具,由衷感受到相见恨晚,这个工具简直是太棒了。
诸如传统工具(Lightroom)上基于「点编辑」的曲线工具让我明白不太可能将其移植到小屏幕的移动设备上。经过长时间的努力和多次更改,最终有了目前呈现在 Darkroom 上面的曲线编辑器。
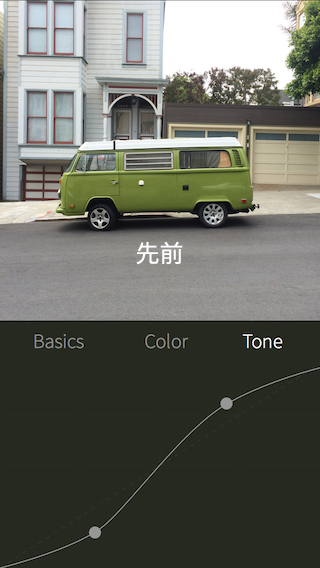
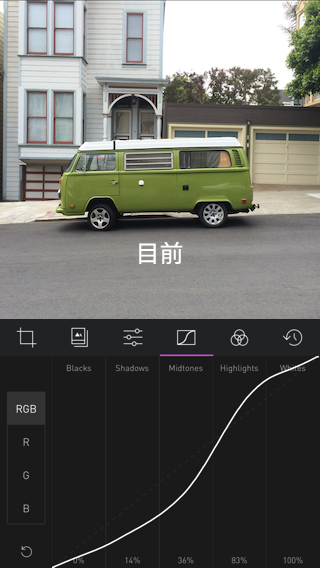
当你有了曲线这样一个如此强大的工具,使得在 iOS 设备上面按照自己的想法编辑照片成为了可能。你可以解决曝光问题,创作独特的风格,制造任何色调的褪色,最后使照片包含情感。
面对这样一个强大而又灵活的工具,我们有必要弄明白怎样更好地使用它。那就接着看下去吧。
如何使用曲线?
回忆一下之前在 《手机摄影技巧系列(一):如何正确运用曝光》 中关于相机传感器是如何捕获光线的原理的描述。
传感器上的每一个像素点都由可以捕获三基色的结构组成:一个捕获红光,一个绿光,另一个是蓝光。当按下快门之后,光线进入传感器并被记录下来。
后期编辑就是处理这些光线的过程,你可以人为的增加蓝色调让照片整体泛蓝。也可以刻意减少蓝光使其泛黄(蓝光减少,红绿色调增加合成黄色)。当你理解了光线之间的相互关系就能更好处理照片了。
如果你只是简单地调节三基色的保留量并不会使你的照片多么出彩,反而会变得十分不自然。这时你就要学会调节整体的平衡,给照片赋予感情。不同的工具给予了你不同的角度去修饰照片。
曲线工具会将你的照片划分为不同的色调区域。色调在这里指的是光量,「黑色」代表没有光,「阴影」代表有些许光量,而单纯的「白色」就代表着画面会变得一片纯白,细节无法区分。在每一个色调区域内你都可以随意的增减红色,绿色和蓝色的光量。在 Darkroom 中,你可以通过上下滑动调节该区域的强度,如下图所示,横坐标被划分为五个不同的区域,这样就让你更加清晰的明白曲线的不同区段所包含的意义。
*注:横坐标的五个区域分别为:黑色调,阴影,中间色调,高光,白色调。
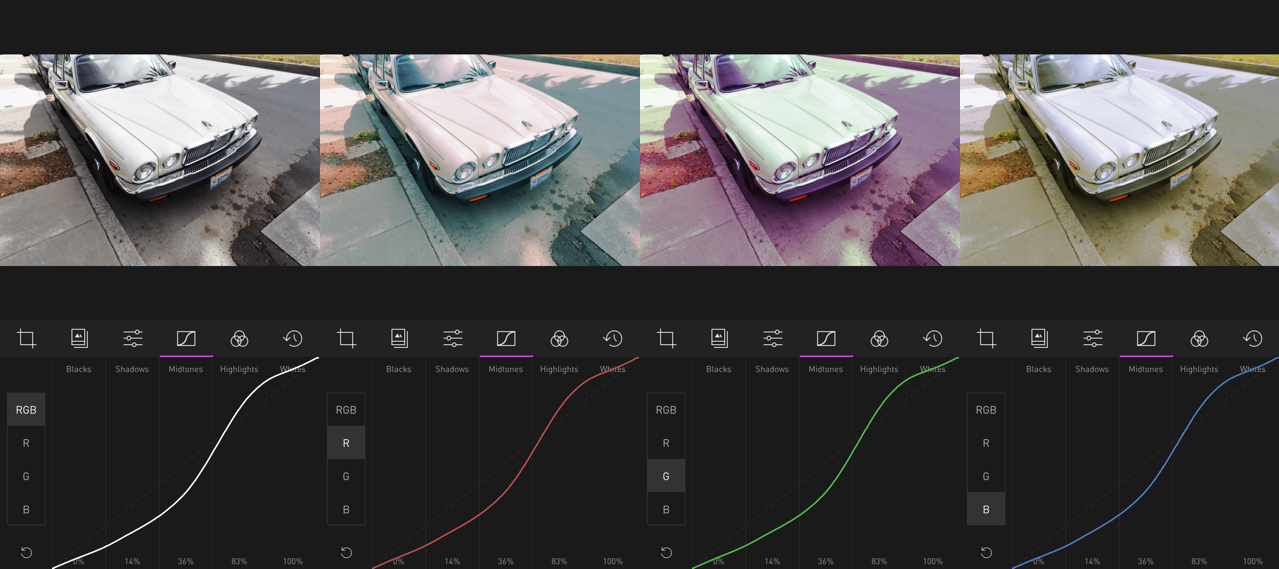
纵坐标被划分为四个区段,分别是 RGB(红绿蓝),R(红色),G(绿色),B(蓝色)。调节 RGB 曲线将会同时作用于红绿蓝三种色彩。下面的小节就会来仔细说一说 RGB 曲线。
RGB 曲线
首先表明的是,Darkroom 中的曲线工具是 iOS 上面的同类编辑应用中使用体验最好的。它可以快速而又精准的调节照片的参数。
我们已经知道了,红色曲线、绿色曲线、蓝色曲线都可以单独调整相应色域的强弱。那么,RGB 曲线是如何工作的呢?
你可以从下图注意到,如果我们将 RGB 曲线整体拉升到 100%。那么画面将会严重过曝,白色调会急剧增加。相反,将其降低至 0%,画面整体偏黑。这样的操作特别适合于「去除」阴影,或者是「冲刷」高光。尤其适合于处理存在剪影的画面,可以单独凸显某一方面。
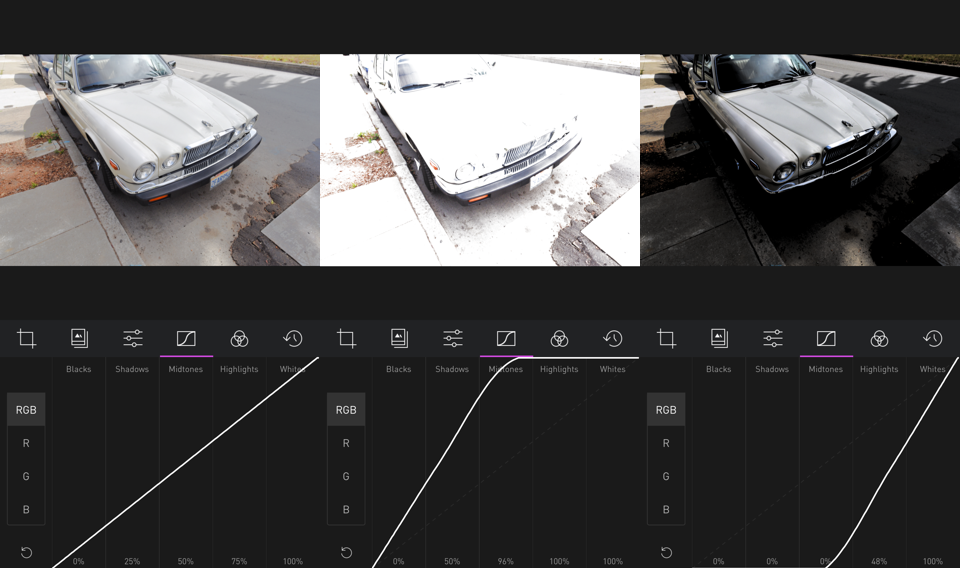
将曲线分别向上和向下拉伸到极限,看看效果。
总而言之,你可以这样简单地理解 RGB 曲线。那就是调节画面亮度(整体的光量)。
选择性调节亮度
亮度即定义为画面整体的光量。
等等!你看到没有,我刚刚支付了 2.99 美元,只为了一个复杂而又缓慢的亮度调节方式。
还是算了吧,毕竟 3 美元也只能在星巴克买一杯普通拿铁。
不对(我得明智一点),这 2.99 美元花下去允许我单独调节三基色的强度吗?当然,Darkroom 的曲线工具允许你这样做。
让我们看看下面这幅图,当你在想通过调节 RGB 曲线让较暗的地面亮度更高时。画面上方部分完全偏白,细节丢失十分严重。No Bueno!
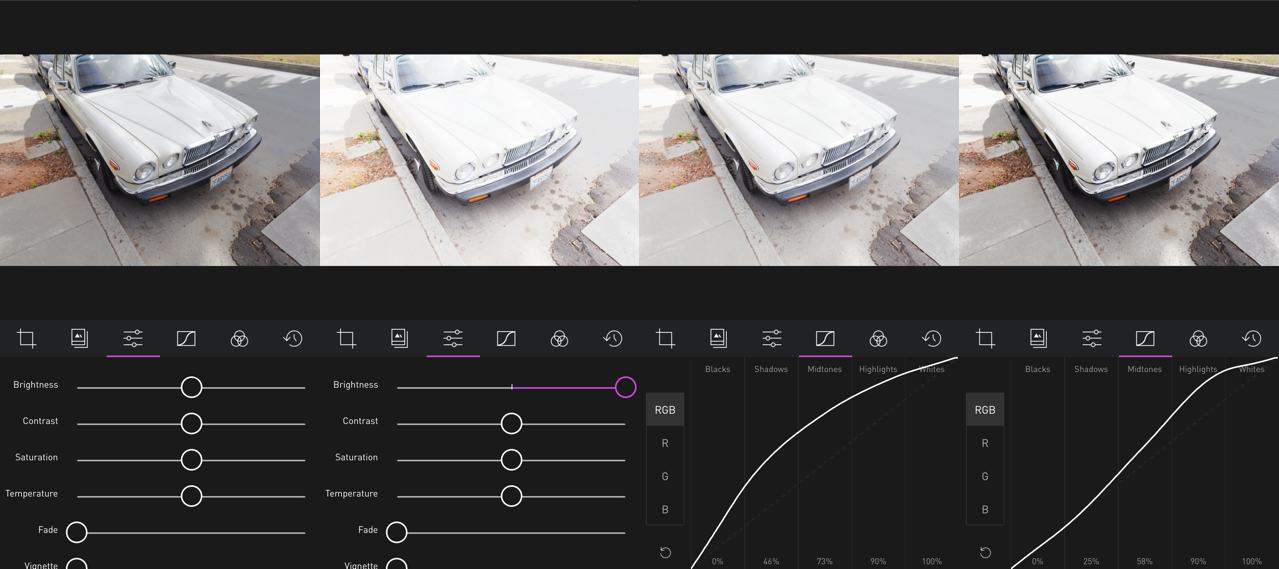
通过单独调节阴影(Shadows)和中间色调(Mid-tones)可以为画面的阴影部分亮度提高,高光部分依旧保持不变。在 Lightroom 中,这时你可以通过调节阴影滑块实现。同样,Darkroom 中的 RGB 曲线中也包含了类似于 Lightroom 的黑色、阴影、高光、白色滑块。
亮度的调节就相当于在控制一张弓,控制曲线就相当在控制弓弦。将弓弦向上拉升就增加亮度,弓弦向下放松就在减少亮度。至于弓弦张开的幅度完全取决于你,但是你要记住过曝或者曝光不足都会使得照片部分细节丢失。除非是为了艺术表达,一定要保证黑色区域的亮度永远不超过白色区域(曲线反转现象)。
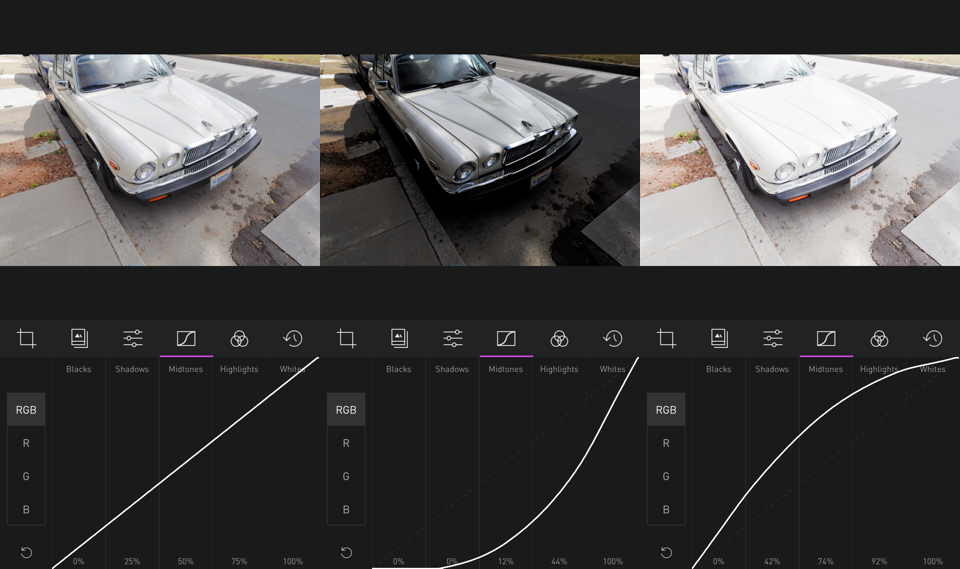
选择性调节对比度
对比度实质也是调节照片不同区域的光量。但是对比度又和亮度有所区别,可以被准确定义为「灰度差异」。从视觉上来讲,对比度可以被看成「S - 曲线」。高对比度意味着照片中的高光部分和阴影部分差别较大,而低对比度意味着高光部分和阴影部分亮度相似。
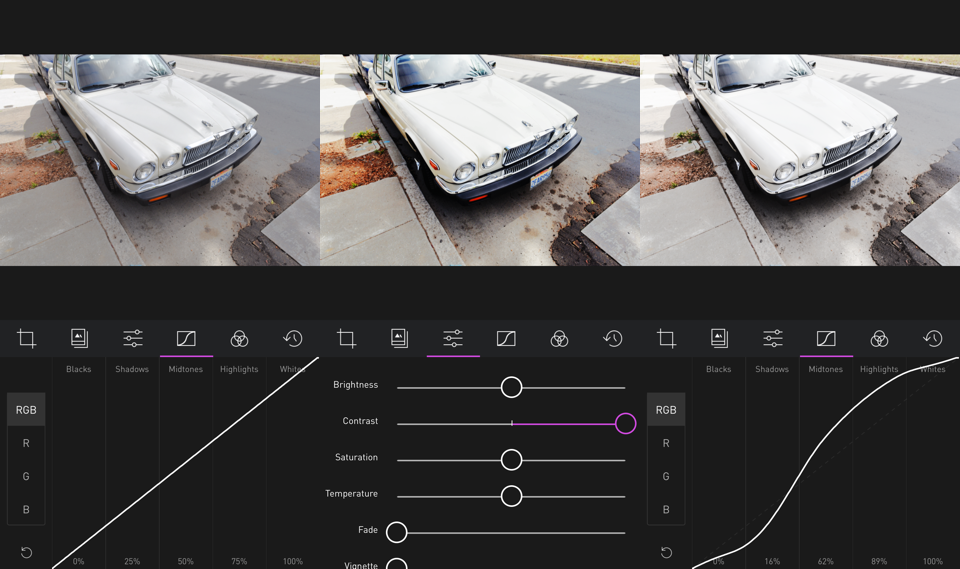
我喜欢从另一个方面来描述对比度,那就是曲线的「延伸」。这里的「延伸」指的是垂直方向上的延伸。如果尝试着把对比度调高,你就是在「延伸」曲线。相反,降低对比度就是在压缩曲线。如果你想有选择性的调节照片的对比度,那么你单独对曲线的某一部分操作即可。
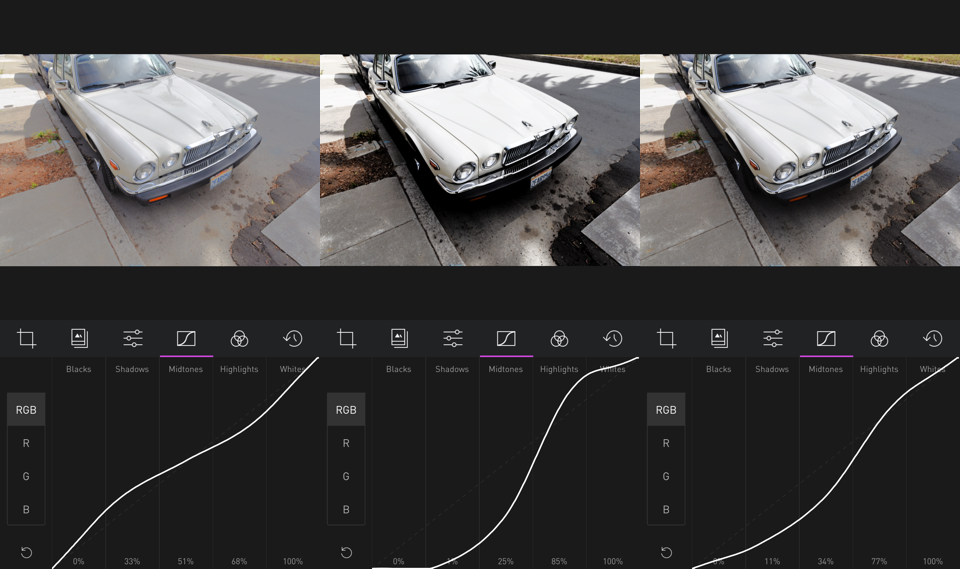
曲线是一个精妙的工具,过度「延伸」曲线就会使你的照片看起来向人工产物。而过度「压缩」曲线也会使得照片的细节变得不好区分。
今天的内容就到此为止,敬请关注《手机摄影技巧系列(五):曲线工具(下)》,接下来让我们更深入的探讨曲线工具。
关联阅读: