手机摄影技巧系列(六):遇见色彩工具
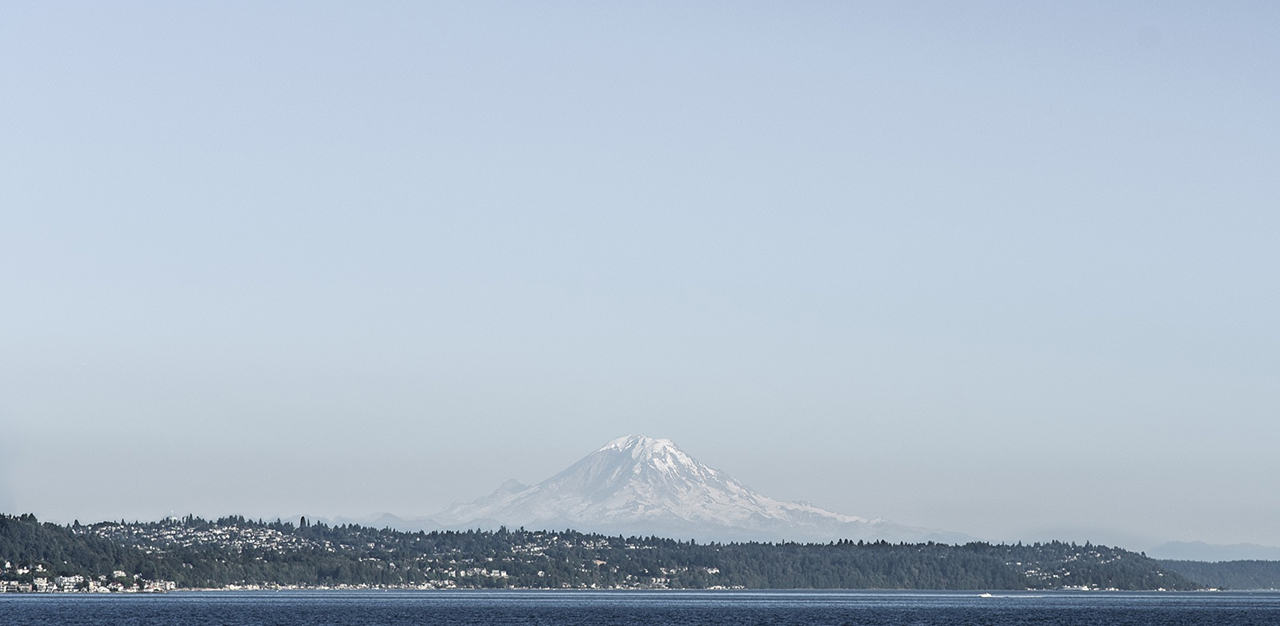
继上一篇 《手机摄影技巧系列(五):曲线工具(下)》 之后,今天带来手机摄影技巧系列文章的第六篇。在这篇文章中,作者介绍了 Darkroom 中的一个重要的工具:色彩工具,从而为大家细致的调色又增加了一个新手段和新方法。在 VSCO 中,也有类似的工具(编辑选项最后两个)。但是,在我的尝试过程中发现 Darkroom 提供的色彩工具从效果和操作上更为显著和方便。欢迎大家亲自体验,并希望大家从这篇文章中有所收获。
本文原作者 Majd Taby 是摄影后期应用 Darkroom 公司的图像设计工程师,曾就职过 Instagram、Facebook 和 Apple 等公司。本文已经由原作者授权编译。
什么是色彩工具?
一般而言,图像编辑工具允许你从多种角度修正你的照片。例如:曲线工具可以用来调整画面不同区域的色调;暗角工具可以用来控制画面四周的亮度;而色彩工具即可以用来对画面中包含的某种颜色(单独)的进行修正。

纽约的出租车几乎都是黄色的,调节之后让其颜色更加接近于橙色。
什么时候使用色彩工具?
调节单独颜色具备的色相,饱和度和亮度的能力,是创作一款独特而漂亮的滤镜的基础和核心。饱和度和亮度对于引导观赏者的目光有着特别的效果。如果你拍摄一副肖像照,但是背景中的树木过于显眼。这个时候,可以通过调节饱和度和亮度来增加画面的对比度,从而使得大家更容易注意到你所拍摄的主体(肖像)。
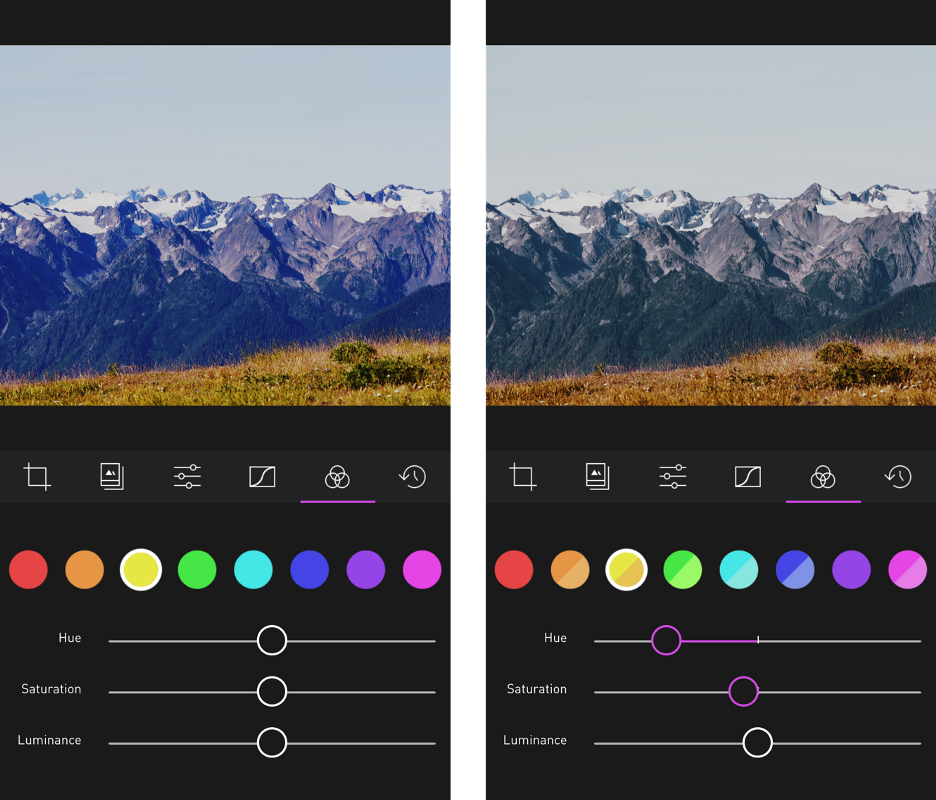
色相工具(Hue)还具有的另外两个作用就是:色彩矫正和增添艺术效果。由于拍摄过程中光线对白平衡的影响,许多情况下需要后期纠正图像的色彩偏差。另一方面,适当可以的色彩偏差也会改变照片所传达的情感,赋予不一样的「灵魂」。
怎样使用色彩工具?
使用 Darkroom 来编辑照片,往往第一步的操作是选一个应用内让你基本满意的预设滤镜。Darkroom 2.0 版本中,我们额外提供了 20 款成型滤镜(需要内购)。现在,你就有 30 款不同风格,质量上乘的滤镜可供选择了。我们将这些滤镜按照不同的拍摄情形进行分类,所以你可以优先去分类中查找合适的滤镜。比方说来,风景系列(Landscape)中的滤镜如果被用在肖像(Potrait)上可能效果就不那么好了。优先选择我们分类好的滤镜,或许是节省时间的好方法。
接下来,使用亮度、对比度和曲线工具对照片进行调光。最后再使用色彩工具对照片的色调及给人带来的「感觉」进行调整。当然,这样的使用顺序并不是一成不变的,只是作为一个大致的参考,你往往还需要在实际使用时不断的来回变换调整。

[编注]
原作者在之前的文章中也提到过,按照应用内工具栏的排列顺序来编辑照片是最佳的编辑流程。在我的使用过程中,我发现这样的操作顺序的确比较科学,所以也推荐给大家。
因为色彩工具作用于照片的不同颜色通道,这就和照片中包含的不同色彩元素相呼应。
在一副风景画中:看看天空,呈现出的是怎样的蓝色调?你想让它变成怎样的蓝色调?如果你让天空的色彩变淡,那么将会让地面凸显出了,赋予了照片更多阴郁的心境。反之,如果你想让天空凸显出来,那么就得增加照片的对比度,这样天空的蓝色就会加重。
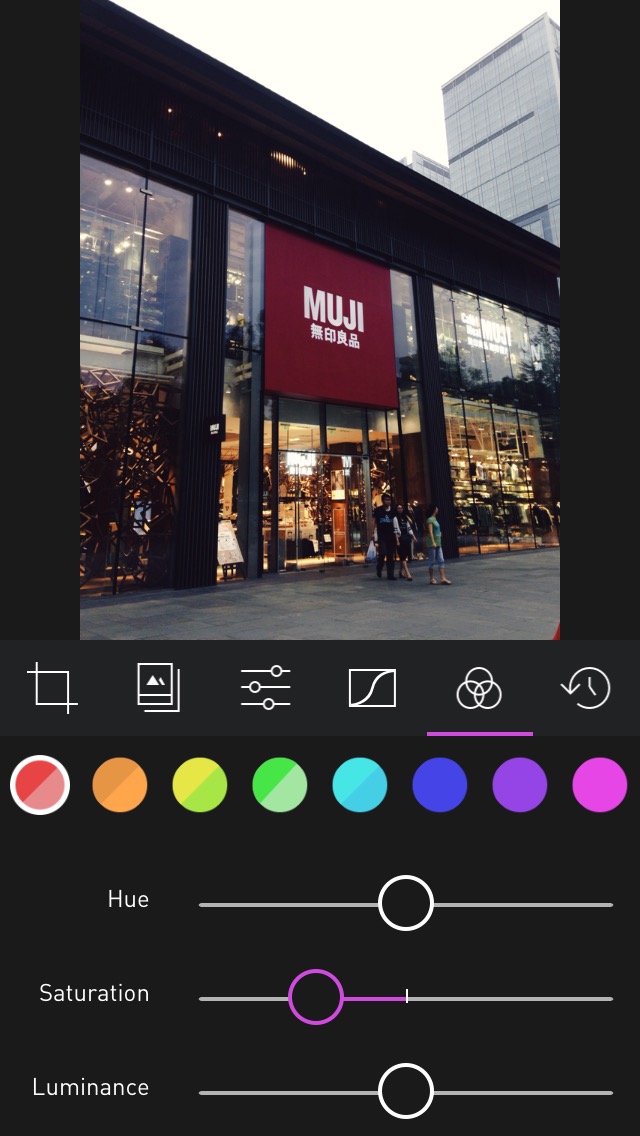
[编注]
如左图所示,色彩工具的颜色选择器被一分为二,一半是原色彩,另一半为参数调节后的颜色。当你调节饱和度、亮度、色相中的任意数值后,选择器圆环就会发生变化。
特别提示:多使用相临近颜色。有些时候,一种颜色是有几种颜色叠加而来的,相似的颜色之间也会有微妙的影响。使用色彩工具,你可以其进行细致的区分。举例而言,如果你手中有一副包含蓝天的照片,你可以尝试改变蓝绿色(相间于色彩选择器蓝色和绿色中间的色彩),看看你的照片有什么变化?看看它对蓝天有什么影响?
编注:我亲自尝试这样操作之后,发现改变蓝绿色可以让蓝天的颜色变化更自然。如果改变蓝色,天空往往会偏紫,而蓝绿色就不会那样。
关于后期处理
回到胶片摄影的时代。如果你想将照片冲洗出来,需要安装一定的方式方法,通过适当的化学药剂才能实现。使用化学药剂的种类和数量,以及冲洗的方法将会直接影响到相应的照片,为每张照片带去特定的色彩反应,体现出不同的艺术表达。
色彩工具是处理照片中必要的手段,使用它你就可以完成对色彩的修饰,并且比胶片时代更加简单直接。如果说曲线工具是滤镜的主心骨,那么色彩工具就是灵魂和身体。我们将色彩工具放到了 Darkroom 的 XPro 高级滤镜包中,好好的使用它吧。
关联阅读: